Disable the Research Task Pane in Excel (temporarily or permanently)
When working in Excel, you may accidentally trigger the Research task pane - a feature designed to help users look up definitions or translations online. However, this pane is rarely used in modern workflows and can become annoying if opened unintentionally.
If you're looking to disable this feature and prevent it from ever popping up again, you're in the right place. This guide provides multiple solutions—from VBA to one-click tools—and helps you choose the best option based on your usage scenario.
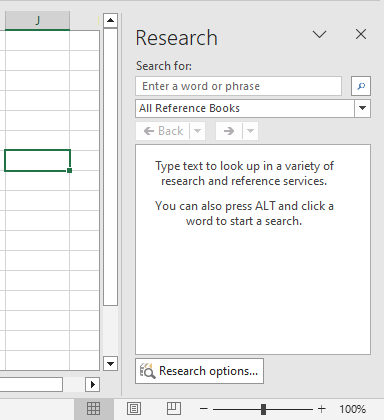
What triggers the Research Pane in Excel?
The Research pane is primarily triggered by:
- Pressing the "Alt" key and clicking a cell with your mouse
- Some Excel add-ins or features that call legacy Office tools
Even if you manually close the pane by clicking the "X" in the corner, it can reappear later the next time you accidentally use "Alt" + "Click".
That's why the solutions below aim for permanent or toggle-based control.
Methods to disable the Research Pane in Excel
This section introduces multiple ways to disable the Research task pane in Excel—whether you’re looking for a temporary workaround or a permanent solution. Choose the method that best fits your workflow and technical comfort level.
Use VBA code to disable the Research Pane in current Excel instance
This method uses a one-time VBA command to disable the Research pane at the application level.
- In the Excel workbook where you want to disable the Research Pane, press "Alt" + "F11" to open the "Visual Basic for Applications" (VBA) editor.
- In the editor, press "Ctrl" + "G" to open the Immediate Window.
- Then paste the following line into the "Immediate" window:
Application.CommandBars("Research").Enabled = False

- Press "Enter", then close the editor.
Now, the Research pane will no longer respond to Alt + Click or any other trigger.
🔁 To re-enable later:
To restore the Research Pane, open the "Immediate" window again and run the following command:
Application.CommandBars("Research").Enabled = True
Then press "Enter" to execute.
Use Kutools for Excel to permanently disable the Research Pane
If you're looking for a non-technical, UI-based solution, "Kutools for Excel" provides a simple checkbox option to disable the Research pane permanently.
- After installing Kutools for Excel, select "Kutools" > "View" > "View Options" to open the "View Options" window.
- In the "View Options" window, under the "Others" section, check the "Disable research pane" box.
- Click "OK" to apply.

Kutools for Excel - Supercharge Excel with over 300 essential tools. Enjoy permanently free AI features! Get It Now
Done! Alt + Click and other triggers will now be ignored by the Research pane.
🔄 To re-enable:
Just return to the "View Options" and uncheck the "Disable research pane" box.
Temporarily close or avoid the Research Pane
While not a true "disable" method, some users may simply want to avoid the behavior without changing Excel settings.
Temporary tips include:
- Do not use Alt + Mouse Click unless absolutely needed.
- Close the Research pane manually by clicking the ❌ button, though it will reappear on future triggers.
This method does not prevent the pane from appearing again in future sessions. It’s only useful for temporary or low-impact scenarios.
Comparison table: Which method should you use?
| Method | Permanently Disabled | Easy to Apply | Reversible | Best For |
|---|---|---|---|---|
| VBA Immediate Window | ❌ No | ⚠️ Requires a few steps | ✅ Yes | Advanced users who prefer built-in tools |
| Kutools for Excel | ✅ Yes | ✅ Super easy | ✅ Yes | All users who prefer UI-based control |
| Manual Avoidance | ❌ No | ✅ No setup | ✅ Yes | Users who rarely trigger the feature |
Conclusion
While the Research task pane in Excel was once helpful, it now often causes more frustration than benefit—especially when triggered by accident.
Whether you prefer a quick VBA tweak or a one-click permanent solution like Kutools for Excel, disabling it ensures a cleaner, interruption-free Excel experience.
More articles:
- Disable Cut, Copy And Paste Functions In Excel
- Supposing you have a workbook with important data which you need to protect from being cut, copied and pasted. How to achieve it? This article provides a VBA method for you to disable the cut, copy and paste functions at the same time in an Excel workbook.
- Disable Double-Click On Cell Border In Excel
- Normally, we double click on a cell to edit the cell content, however, the cursor jumps to bottom of the worksheet data as you may click on the cell border accidentally as following screenshot shown. This may be annoying if there are multiple rows, you should scroll up to the clicked cell. This article, I will talk about how to disable double-click on cell border in Excel.
- Disable F1 Help Key In Excel
- When you edit an Excel file, you may always use F2 key to edit the contents of a cell. But, you usually press F1 key instead, it will pop out the Helper dialog box. This may be very boring when you need to use the F2 key time and time again. In this article, I will introduce some quick methods to solve this problem.
- Enable Or Disable Button Based On Cell Value In Excel
- This article, I will talk about some methods to enable or disable button based on cell value in Excel worksheet.
- Prevent/Disable Automatic Hyperlinks In Excel
- As we all known, Excel create clickable hyperlinks automatically when we input the web addresses into cells. Maybe, sometimes, this is somewhat annoying. Today, I will introduce some quick tricks for you to prevent automatic hyperlinks in Excel.
Best Office Productivity Tools
Supercharge Your Excel Skills with Kutools for Excel, and Experience Efficiency Like Never Before. Kutools for Excel Offers Over 300 Advanced Features to Boost Productivity and Save Time. Click Here to Get The Feature You Need The Most...
Office Tab Brings Tabbed interface to Office, and Make Your Work Much Easier
- Enable tabbed editing and reading in Word, Excel, PowerPoint, Publisher, Access, Visio and Project.
- Open and create multiple documents in new tabs of the same window, rather than in new windows.
- Increases your productivity by 50%, and reduces hundreds of mouse clicks for you every day!
All Kutools add-ins. One installer
Kutools for Office suite bundles add-ins for Excel, Word, Outlook & PowerPoint plus Office Tab Pro, which is ideal for teams working across Office apps.
- All-in-one suite — Excel, Word, Outlook & PowerPoint add-ins + Office Tab Pro
- One installer, one license — set up in minutes (MSI-ready)
- Works better together — streamlined productivity across Office apps
- 30-day full-featured trial — no registration, no credit card
- Best value — save vs buying individual add-in

