How to conditional formatting smiley face chart or font in Excel cells?
In sometime, if the students or sales’ performance is up to the standard, you may want to insert a smiley face to encourage them, but if the performance is below the standard, you may want to insert a sad face to show your disappointment. Now I will tell you some tricks to insert the emotional face chart in Excel.
Directly insert smiley face chart
Conditional formatting smiley face chart
Insert pictures based on cell value quickly ![]()
Directly insert smiley face chart
Click J in to the cell you need to show the smiley face, then click Home tab, and type Wingdings into the Font text box, then press the Enter key. See screenshot:
Now the smiley face is shown: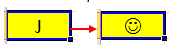
Note: The character J, L, K must be capital characters.
|
Tip: Here is a handy tool AutoText in Kutools for Excel, which supports you to add usually used texts, charts, pictures or formulas into a pane as autotext, then you can directly insert them in anysheets in anytime without recreate the data or charts. |
| Go for free trial now. |
 |
Conditional formatting smiley face chart
If you want to conditional formatting the smiley face charts, for example, if grade is up and equal to 85, you will insert a smiley face, and if grade is up 60 but below 85, you will insert a gentle face, but if the grade is below 60, you will insert a sad face.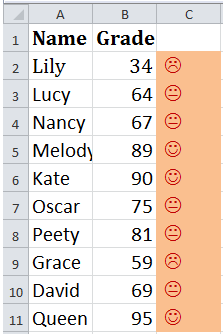
Click at the cell you want to show the face charts, then type this formula =IF(B2 >= 85,"J",IF(AND(B2 <=84, 60< B2),"K",IF(B2 < 60,"L"))), then drag the auto fill handle to the range you need. Then select the range with this formula applied, and change the font style with typing Wingdings into the Font text box and pressing the Enter key on the Home tab.
Now the smiley charts are inserted.
Tip:
1. In the above formula, B2 is the cell you want to conditional formatting based on.
2. When you change the data in column B, the smiley face also changes.
Insert pictures based on cell value quickly
If you have a list of cell value and you want to insert pictures from a folder into the cells based on the cell value, which means that the inserting pictures must be with the same name as the cell values, the Kutools for Excel’s Match Import Pictures can help you quickly and correctly solve it.
After free installing Kutools for Excel, please do as below:
1. Select the cell values, click Kutools Plus > Import & Export > Match Import Pictures. See screenshot: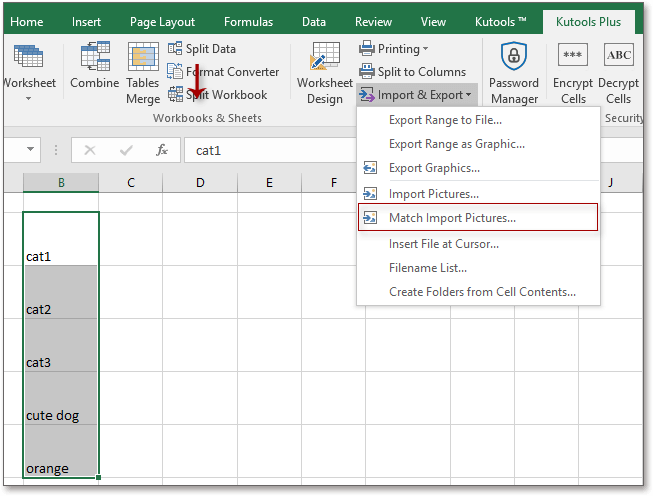
2. In the Match Import Pictures dialog,
(1) Click Add > File/Folder to add relative pictures to the Picture list.
(2) Click Import size to select a size option as you need.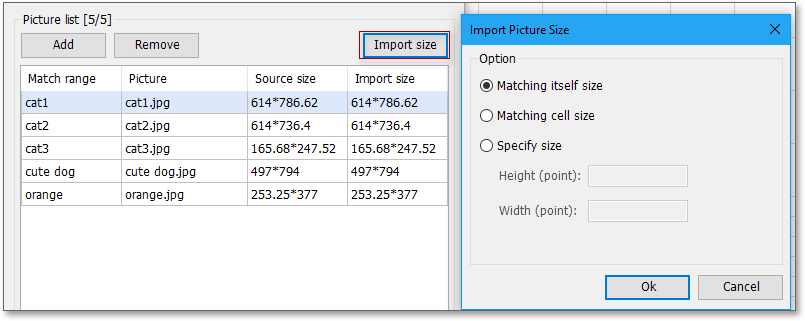
(3) Click Ok > Import, then select a cell to put the pictures (you also can select the match cells), then click OK.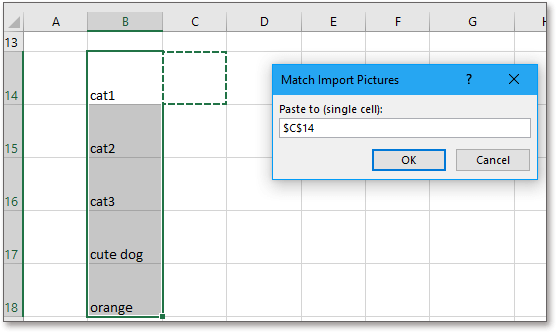
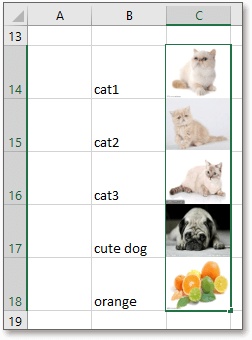
Tip: If you want to insert the pictures in horizontal order, just select Fill horizontally cell after cell under Import order of dialog.
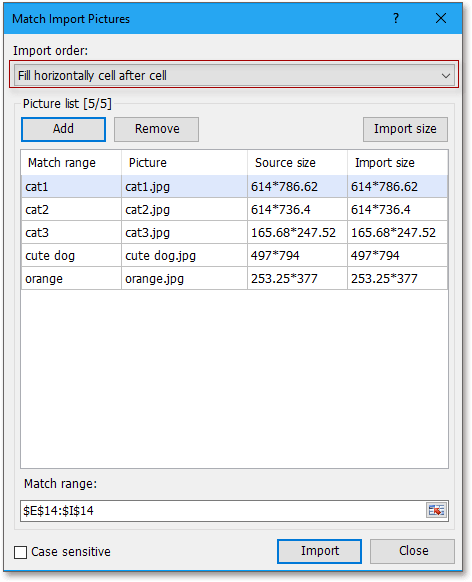
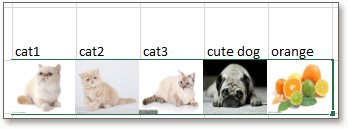
Relative Articles:
- Create flow chart in Excel
- Create control chart in Excel
- Create milestone chart in Excel
- Create thermometer goal chart in Excel
Best Office Productivity Tools
Supercharge Your Excel Skills with Kutools for Excel, and Experience Efficiency Like Never Before. Kutools for Excel Offers Over 300 Advanced Features to Boost Productivity and Save Time. Click Here to Get The Feature You Need The Most...
Office Tab Brings Tabbed interface to Office, and Make Your Work Much Easier
- Enable tabbed editing and reading in Word, Excel, PowerPoint, Publisher, Access, Visio and Project.
- Open and create multiple documents in new tabs of the same window, rather than in new windows.
- Increases your productivity by 50%, and reduces hundreds of mouse clicks for you every day!
All Kutools add-ins. One installer
Kutools for Office suite bundles add-ins for Excel, Word, Outlook & PowerPoint plus Office Tab Pro, which is ideal for teams working across Office apps.
- All-in-one suite — Excel, Word, Outlook & PowerPoint add-ins + Office Tab Pro
- One installer, one license — set up in minutes (MSI-ready)
- Works better together — streamlined productivity across Office apps
- 30-day full-featured trial — no registration, no credit card
- Best value — save vs buying individual add-in