How to create a timeline milestone chart in Excel?
A milestone chart is an effective tool to depict a project’ scope and timelines. This tutorial explains the steps to create a milestone chart in Excel.
Create Milestone chart with 3 steps by a handy tool ![]()
 Create a milestone chart
Create a milestone chart
For instance, your project process is as below screenshot show:

Now let’s begin to create a milestone chart.
1. Type Text Placement into the next column to the base data, see screenshot:
2. In the Text Placement column, type 5 into the second cell, cell C2, then type -5 into the third cell, cell C3, and repeat type 5 and -5 into the below cells. See screenshot:
3. Click Insert > Line > Line with Markers to insert a blank line chart. See screenshot:
4. Right click on the blank line chart to show the context menu, and click Select Data.
5. In the popping Select Data Source dialog, click Add button to open Edit Series dialog, then select Month as Series name, and the data below Activity as the Series values. See screenshots:


6. Click OK to go back to Select Data Source dialog, click Edit button in the Horizontal (Category) Axis Labels section, and then select data below Month as Axis label range in the popping Axis Labels dialog. See screenshot:


7. Click OK, go back to Select Data Source dialog, and click Add button again, and select Activity as the Series name and the data below Text Placement as Series values in Edit Series dialog. See screenshot:
8. Click OK > OK to close dialogs. Then right click on any data point in the Activity series (the red one), and click Change Series Chart Type from context menu. See screenshot:
9. Then select Clustered Column chart in the Change Chart Type dialog. Click OK to exit the dialog.
In Excel 2013, click All Charts > Combo, and go to Activity series and select Clustered Column chart from the drop down list of Chart Type, and click the OK button.
10. Right click on the columns and select Format Data Series from context menu.
11. Check Secondary Axis option in the Series Options section.
In Excel 2013, check Secondary Axis option under Series Options section in the Format Data Series pane.
12. Close the dialog. Right click on the primary axis (the left one), and select Format Axis from context menu.
13. In the Axis Options section of Format Axis dialog, check Fixed options beside Minimum, Maximum and Majorunit, then type -6, 6 and 2 in each text box. See screenshot:
In Excel 2013, just directly type the number into the text boxes beside Minimum, Maximum and Major.
14. Close the dialog, then right click on the chart to select Select Data from context menu.
15. In the Select Data Source dialog, select Activity, then click Edit button in the Horizontal (Category) Axis Labels section.
16. In the Axis Labels dialog, select data below Activity as the Axis label range. And click OK > OK to close the dialog.
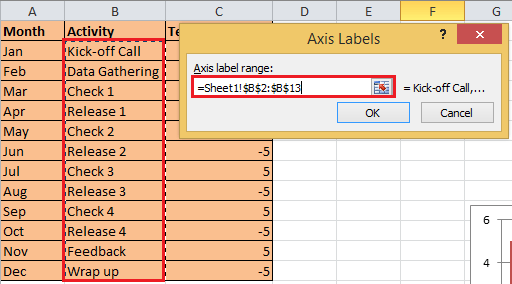

17. Right click on the columns and select Add Data Labels from context menu.
18. Now right click on the columns again to select Format Data Labels. And in the Format Data Labels dialog, check Category Name option only in the Label Options section, and close the dialog. See screenshots:


In Excel 2013, check Category Name option only under Labels Options section in the Format Data Labels pane.
19. Select the columns in the chart and click Layout > Error Bars > Error Bars with Standard Error. See screenshot:
In Excel 2013, click Design > Add Chart Element > Error Bars > Standard Error.
20. Right click on the error bars and select Format Error Bars from context menu, then in the popped out dialog, check Minus, Percentage and No Cap options, then type 100 into the text box beside Percentage.


21. Close the dialog. Right click at columns in the chart to select Format Data Series from context menu, then in the popping dialog, check No fill in the Fill section, No line in the Border Color section.


In Excel 2013, click Fill & Line tab in the Format Data Series pane, and check No fill and No line.
22. Close the dialog, the delete the legend, Axes and gridlines, now the milestone chart is finished.
 Create Milestone chart with 3 steps by a handy tool
Create Milestone chart with 3 steps by a handy tool
If you usually need to create the milestone chart or other complex charts, you can try Kutools for Excel, with its Chart groups, which contains multiple usually used complex charts including milstone chart, only requires 3 steps to complete a chart.
After free installing Kutools for Excel, please do as below:
1. After creating the miltestone chart, click Kutools > Charts >Timeline Chart. See screenshot:

2. Then in the popping Timeline Chart dialog, select the chart style as you need, then select the events range and the dates range. See screenshot:
3. Click Ok. Now the milestone chart has been created.
| Style 1 |
 |
| Style 2 |
 |
Tip: You also can add usually used complex formulas to the auto text.
Kutools for Excel - Supercharge Excel with over 300 essential tools, making your work faster and easier, and take advantage of AI features for smarter data processing and productivity. Get It Now
Related Articles:
- Create flowchart in Excel
- Create control chart in Excel
- Create smiley face chart in Excel
- Create thermometer goal chart in Excel
Best Office Productivity Tools
Supercharge Your Excel Skills with Kutools for Excel, and Experience Efficiency Like Never Before. Kutools for Excel Offers Over 300 Advanced Features to Boost Productivity and Save Time. Click Here to Get The Feature You Need The Most...
Office Tab Brings Tabbed interface to Office, and Make Your Work Much Easier
- Enable tabbed editing and reading in Word, Excel, PowerPoint, Publisher, Access, Visio and Project.
- Open and create multiple documents in new tabs of the same window, rather than in new windows.
- Increases your productivity by 50%, and reduces hundreds of mouse clicks for you every day!
All Kutools add-ins. One installer
Kutools for Office suite bundles add-ins for Excel, Word, Outlook & PowerPoint plus Office Tab Pro, which is ideal for teams working across Office apps.
- All-in-one suite — Excel, Word, Outlook & PowerPoint add-ins + Office Tab Pro
- One installer, one license — set up in minutes (MSI-ready)
- Works better together — streamlined productivity across Office apps
- 30-day full-featured trial — no registration, no credit card
- Best value — save vs buying individual add-in