How to save custom filter criteria/view in Excel?
Let’s say you have filtered a range in a worksheet, and now you want to save the filter view, or apply the filter criteria/view to other ranges, how could you get it done in Excel? In this article, I will introduce several methods to save custom filter criteria/view and apply to other ranges in Excel.
- Save custom filter view with Custom View feature in Excel
- Save custom filter criteria/view with recording macro in Excel
- Save custom filter criteria/view with Kutools for Excel in Excel
Save custom filter view with Custom View feature in Excel
After filtering a range in a worksheet, we can save the filter view as a custom view, and then restore the filter view easily in Excel.
Step 1: Filter the range in Excel whose filter view you will save later.
Step 2: Click the View > Custom Views. See below screen shot:

Step 3: In the opening Custom Views dialog box, click the Add button.

Step 4: In the Add View dialog box, type a name for this filter view in the Name box, and click the OK button.

Up to now the filter view has been saved. If the filter in the specified range is removed, you can restore it with clicking the View > Custom Views to open the Custom Views dialog box, selecting the custom view in Views box, and clicking the Show button.

Note: This method can only save the custom filter view and restore the filter view in the specified worksheet. We can’t apply the filter view to other ranges/worksheet/workbook.
Quickly filter dates by day/week/month/quarter/year only in Excel
Kutools for Excel provides a powerful Super Filter utility to help Excel users quickly sort dates by day/week/month/quarter/year only, filter text strings by text length, filter text strings by Uppercase or lowercase, etc.
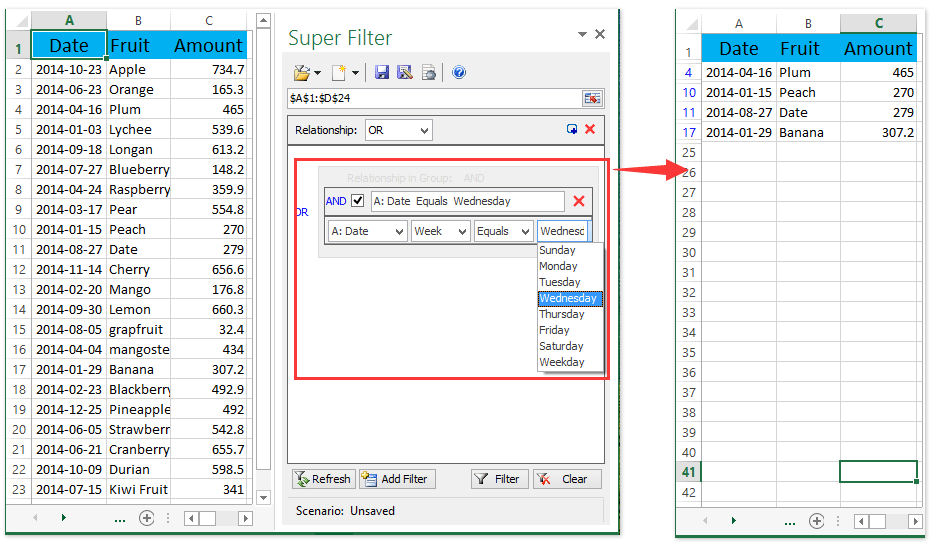
Save custom filter criteria/view with recording macro in Excel
Alternatively, recording a macro is a tricky way to save custom filter criteria in a specified range in Excel. On the other hand, the macro is able to apply the filter criteria/view to other worksheets easily.
Step 1: Before filtering the specified range, click the Developer > Record Macro. See below screen shot.
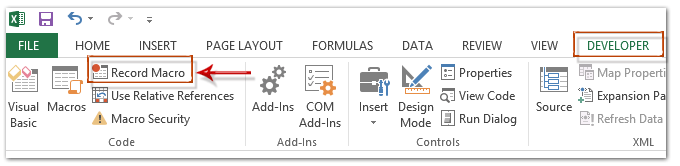
Note: By default, the Developer Tab is not shown in the Ribbon. Click to know how to show the Developer tab into Ribbon in Excel.
Step 2: In the opening Record Macro dialog box, type a name for the new macro in the Macro name box, it’s optional to specify a shortcut key for the macro, and click the OK button. See below screen shot:

Step 3: Filter the specified range in Excel.
Step 4: After completing filter, click the Developer > Stop Recording.

So far we have saved the filter criteria/view in Excel.
This macro can apply the filter criteria/view to other ranges which have the same data layout and position as original range. Regarding to the same position, for example, original range is Column A:G in Sheet1, the range you will apply the filter must be Column A:G too.
By the way, if the workbook with this macro is opening, you can also apply the macro with filter criteria to other opening workbooks too.
Step 5: To apply the macro with filter criteria to other ranges, click the Developer > Macros to open the Macro dialog box, next click to select the macro in the Macro list, and click the Run button. See below screen shots:
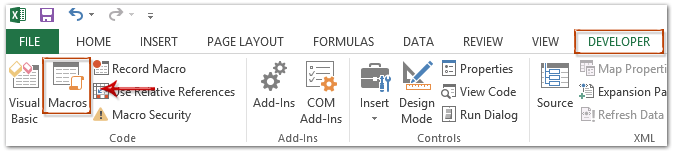

Save custom filter criteria/view with Kutools for Excel in Excel
In this section, I will introduce Kutools for Excel’s Super Filter utility which can save filter criteria/view and apply to other ranges in Excel.
Kutools for Excel - Packed with over 300 essential tools for Excel. Enjoy permanently free AI features! Download now!
Step 1: Click Kutools Plus > Super Filter to open the Super Filter pane, and then filter original data range with the Super Filter utility. Click to know how to filter with Super Filter utility.
Step 2: In the Super Filter pane, click the Save As button in the Super Filter pane, then in the opening Kutools for Excel dialog box, type a name for the filter criteria setting in the blank box and click the OK button.

So far, the filter criteria has been saved. If you need to apply the filter criteria to other range/worksheet/workbook, please go ahead:

(1) In the Super Filter pane, click the arrow besides the first button, and then select a filter criteria from the drop down list.
Note: If the saved filter scenario is not listing in the drop down list, please click the Open saved filter settings scenario, and in the opening dialog box select the specified filter scenario and click OK button.
(2) Click the Select Range button ![]() , and then select the range that you will apply this filter criteria to.
, and then select the range that you will apply this filter criteria to.
(3) Click the Filter button.
Note: By the way, the selected range should have the same data layout and position as original range that you set the filter criteria to.
Kutools for Excel - Supercharge Excel with over 300 essential tools. Enjoy permanently free AI features! Get It Now
Demo: Save and apply custom filter criteria/view
Best Office Productivity Tools
Supercharge Your Excel Skills with Kutools for Excel, and Experience Efficiency Like Never Before. Kutools for Excel Offers Over 300 Advanced Features to Boost Productivity and Save Time. Click Here to Get The Feature You Need The Most...
Office Tab Brings Tabbed interface to Office, and Make Your Work Much Easier
- Enable tabbed editing and reading in Word, Excel, PowerPoint, Publisher, Access, Visio and Project.
- Open and create multiple documents in new tabs of the same window, rather than in new windows.
- Increases your productivity by 50%, and reduces hundreds of mouse clicks for you every day!
All Kutools add-ins. One installer
Kutools for Office suite bundles add-ins for Excel, Word, Outlook & PowerPoint plus Office Tab Pro, which is ideal for teams working across Office apps.
- All-in-one suite — Excel, Word, Outlook & PowerPoint add-ins + Office Tab Pro
- One installer, one license — set up in minutes (MSI-ready)
- Works better together — streamlined productivity across Office apps
- 30-day full-featured trial — no registration, no credit card
- Best value — save vs buying individual add-in