How to remove letters from strings/numbers/cells in Excel?
This article is talking about how to remove letters from text strings/cells/numbers in Excel. And we provide four methods to solve it by array formula, user defined function, and third-party add-in of Kutools for Excel.
- Remove letters from strings/numbers/cells with array formula
- Remove letters from strings/numbers/cells with Remove Character utility of Kutools for Excel
- Remove letters from strings/numbers/cells with User Defined Function
- Remove letters from strings/numbers/cells with EXTRACTNUMBER function of Kutools for Excel
Remove letters from strings/numbers/cells with array formula
We can apply an array formula to remove letters from strings/numbers/cells in Excel. Please do as follows:
1. Select a blank cell you will return the text string without letters, enter the formula =SUM(MID(0&A2,LARGE(INDEX(ISNUMBER(--MID(A2,ROW($1:$99),1))*ROW($1:$99),),ROW($1:$99))+1,1)*10^ROW($1:$99)/10) (A2 is the cell you will remove letters from) into it, and press the Ctrl + Shift + Enter keys at the same time.
2. Keep selecting the cell, and then drag its Fill Handle to the range as you need. And now you will see all letters are removed from original text strings as below screenshot shown:
Notes:
(1) This array formula will remove all kinds of characters except the numeric characters. For example, the original text string is abc-859*-24test, this array formula will remove all letters and special characters (* and -) and return 85924.
(2) If there is no number in the text string, this array formula will return 0.
Remove letters from strings/numbers/cells with Remove Character utility of Kutools for Excel
All above methods will remove all characters except the numeric characters. But sometimes you may want to remove only letters from text string, but remain numeric characters and others. This method will introduce Kutools for Excel’s Remove Characters utility to get it done easily in Excel.
1. Select the cells that you will remove letters from, and click Kutools > Text > Remove Characters.
2. In the opening Remove Characters dialog box, check the Alpha option, and click the Ok button. And then you will see only letters are removed from selected cells. See screenshot: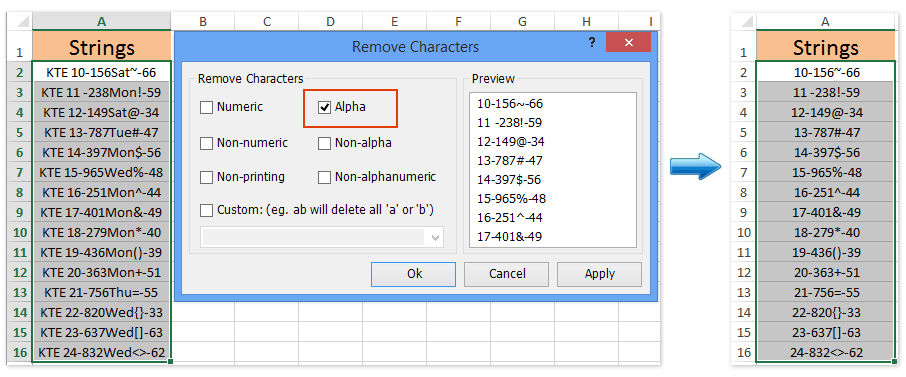
Note: If you indeed want to remove all kinds of characters except the numeric ones, you can check the Non-numeric option and click the Ok button in the Remove Characters dialog box. See screenshot:
Kutools for Excel - Supercharge Excel with over 300 essential tools, making your work faster and easier, and take advantage of AI features for smarter data processing and productivity. Get It Now
Remove letters from strings/numbers/cells with User Defined Function
We can also add a user defined function into Excel for removing letters from strings/numbers/cells. Please do as follows:
1. Press Alt + F11 keys at the same time to open the Microsoft Visual Basic for Applications window.
2. Click Insert > Module, and then copy and paste the following code into the new opening Module window.
VBA: Remove letters from strings/numbers/cells in Excel
Function StripChar(Txt As String) As String
With CreateObject("VBScript.RegExp")
.Global = True
.Pattern = "\D"
StripChar = .Replace(Txt, "")
End With
End Function3. Save this user defined function. Select a blank cell you will return the text string without letters, and enter the formula =StripChar(A2) (A2 is the cell that you will remove letters from) into it, and drag the Fill Handle down to the range as you need. See screenshots:
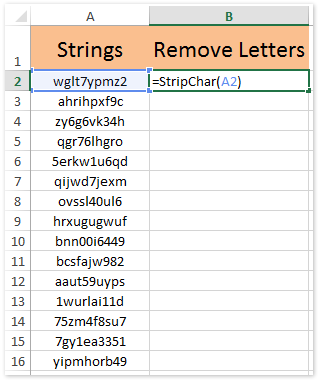
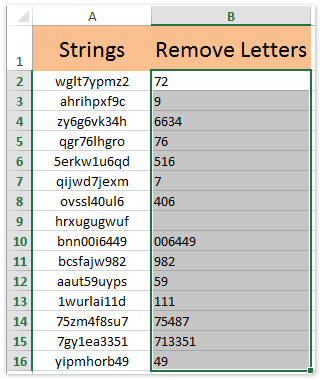
Notes:
(1) This user defined function can also remove all kinds of characters except the numeric characters. For example, the original text string is abc-859*-24test, this array formula will remove letters and special characters (* and -) and return 85924.
(2) This user defined function will return numbers stored as text strings.
Remove letters from strings/numbers/cells with EXTRACTNUMBERS function of Kutools for Excel
This method will introduce Kutools for Excel’s EXTRACTNUMBERS function to remove all letters from stings/numbers/cells easily in Excel. Please do as follows:
1. Select a blank cell you will return the text string without letters, and click Kutools > Functions > Text > EXTRCTNUMBERS. See screenshot:
2. In the opening Function Arguments dialog box, specify the cell that you will remove letters from into the Txt box, it’s optional to type TRUE or FAlSE into the N box, and click the OK button.
Note: Typing TRUE will return numeric numbers, while typing nothing or FALSE will return numbers stored as text strings.
3. Keep selecting the cell, and drag the Fill Handle to the range as you need. And then you will see all letters are removed from original text strings. See screenshot:
Kutools for Excel - Supercharge Excel with over 300 essential tools, making your work faster and easier, and take advantage of AI features for smarter data processing and productivity. Get It Now
Notes:
(1) You can type the formula =EXTRACTNUMBERS(A2,TRUE) into selected cell directly, and then drag the Fill handle to the range as you need.
(2) This EXTRACTNUMBERS function will also remove all kinds of characters except the numeric characters.
Related articles:
Best Office Productivity Tools
Supercharge Your Excel Skills with Kutools for Excel, and Experience Efficiency Like Never Before. Kutools for Excel Offers Over 300 Advanced Features to Boost Productivity and Save Time. Click Here to Get The Feature You Need The Most...
Office Tab Brings Tabbed interface to Office, and Make Your Work Much Easier
- Enable tabbed editing and reading in Word, Excel, PowerPoint, Publisher, Access, Visio and Project.
- Open and create multiple documents in new tabs of the same window, rather than in new windows.
- Increases your productivity by 50%, and reduces hundreds of mouse clicks for you every day!
All Kutools add-ins. One installer
Kutools for Office suite bundles add-ins for Excel, Word, Outlook & PowerPoint plus Office Tab Pro, which is ideal for teams working across Office apps.
- All-in-one suite — Excel, Word, Outlook & PowerPoint add-ins + Office Tab Pro
- One installer, one license — set up in minutes (MSI-ready)
- Works better together — streamlined productivity across Office apps
- 30-day full-featured trial — no registration, no credit card
- Best value — save vs buying individual add-in