How to Split a Single cell or Row into Multiple Rows in Excel
In Excel, splitting a single row or a single cell's contents into multiple rows is a useful skill, particularly when reorganizing data for reports, databases, or data processing applications. This tutorial will guide you through various methods to achieve this, whether you're working within a single cell or across multiple cells in a row. These techniques will help you manipulate and structure your data more effectively, enhancing both usability and readability.

- Use the TEXTSPLIT function to split a single cell into multiple rows
- Use Kutools to easily split a single cell into multiple rows
- Use Paste Transpose feature to split a single row into multiple rows (single column)
- Use Kutools to easily split a single row into multiple rows (multiple columns)
Split text in a single cell into multiple rows
As shown in the screenshot below, the order detail is in a single cell, and the data needs to be split using a slash to extract different types of information such as Item, Quantity, Unit Price and Date. To accomplish this task, this section demonstrates 2 methods.

Use the TEXTSPLIT function to split a single cell into multiple rows
If you are using "Excel for Microsoft 365", the "TEXTSPLIT" function method can easily help. Please do as follows.
Step 1: Select a cell to output the result. Here I select the cell B6
Step 2: Type the below formula and press Enter
=TEXTSPLIT(A2,,"/")All text in A2 is split into separate rows based on the "slash" separator.

- This function is only available in Excel for Microsoft 365.
- In the above formula, you can change the slash / in the quotation marks to any delimiter according to your data.
Use Kutools to easily split a single cell into multiple rows
Although Excel's TEXTSPLIT feature is very useful, it is limited to Excel for Microsoft 365 users. Moreover, if you have multiple cells in a column to split, you will need to apply different formulas individually to each cell to get the results. In contrast, The "Split Cells" feature of "Kutools for Excel" is working across all Excel versions. It provides a straightforward, efficient solution to split cells into multiple rows or columns at once with just a few clicks.
After installing Kutools for Excel, click "Kutools" > "Merge & Split" > "Split Cells" to open the "Split Cells" dialog box.
- Select the range of cells containing the text you wish to split.
- Select the "Split to Rows" option.
- Select a delimiter you need (here I select the "Other" option and enter a slash), then click "OK".

- Select a destination cell and click "OK" to get all split data

Split text in a single row into multiple rows
If you want to split text in a single row (multiple cells) into multiple rows, try the methods in this section.
Use Paste Transpose feature to split a single row into multiple rows (single column)
Normally we can copy the single row and then apply the "Paste Transpose" feature to convert this single row to multiple rows (one column) in Excel. Please do as follows:
1. Select the single row and copy it by pressing the "Ctrl" + "C" keys simultaneously.
2. Select the first cell of destination range, right click and select "Transpose" under the "Paste Options". See screenshot:
Note: In Excel 2007, you can click "Home" > "Paste" > "Transpose" to paste the row as a column.
 |
>>> |
|
And then the single row is pasted as one column with multiple rows. See screenshot above.
Use Kutools to easily split a single row into multiple rows (multiple columns)
Sometimes you may need to split one single row to multiple rows with multiple columns. To meet this requirement, we can apply the "Transform Range" utility of Kutools for Excel.
1. Select the single row and click "Kutools" > "Range" > "Transform Range". See screenshot:
2. In the opening Transform Range dialog box, in the "Transform type" section check the "Single row to range" option, in the "Columns per record" section check "Fixed value" option and type a number into right box, and click the "Ok" button. See screenshot:

3. In the second Transform Range dialog box, specify the first cell of destination range and click the "OK" button.

Now you will see the single row has been split into multiple rows with multiple columns as below screenshot shown:

Kutools for Excel - Supercharge Excel with over 300 essential tools. Enjoy permanently free AI features! Get It Now
Demo: split one single row to multiple rows in Excel
Reverse splitting and combine multiple rows/columns into to one cell in Excel
Kutools for Excel’s Combine Columns or Rows utility can help Excel users easily combine multiple columns or rows into one columns/row without losing data. In addition, Excel users can wrap these combined text strings with carriage or hard return.
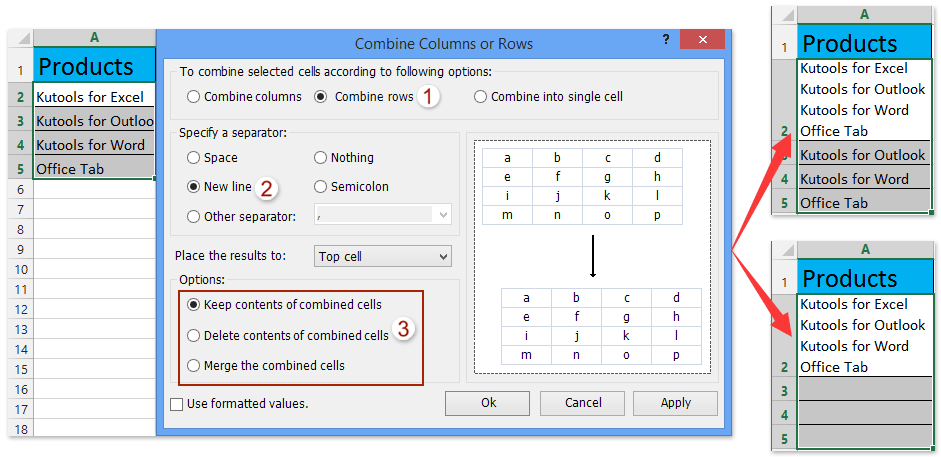
Kutools for Excel - Supercharge Excel with over 300 essential tools. Enjoy permanently free AI features! Get It Now
Related articles:
Best Office Productivity Tools
Supercharge Your Excel Skills with Kutools for Excel, and Experience Efficiency Like Never Before. Kutools for Excel Offers Over 300 Advanced Features to Boost Productivity and Save Time. Click Here to Get The Feature You Need The Most...
Office Tab Brings Tabbed interface to Office, and Make Your Work Much Easier
- Enable tabbed editing and reading in Word, Excel, PowerPoint, Publisher, Access, Visio and Project.
- Open and create multiple documents in new tabs of the same window, rather than in new windows.
- Increases your productivity by 50%, and reduces hundreds of mouse clicks for you every day!
All Kutools add-ins. One installer
Kutools for Office suite bundles add-ins for Excel, Word, Outlook & PowerPoint plus Office Tab Pro, which is ideal for teams working across Office apps.
- All-in-one suite — Excel, Word, Outlook & PowerPoint add-ins + Office Tab Pro
- One installer, one license — set up in minutes (MSI-ready)
- Works better together — streamlined productivity across Office apps
- 30-day full-featured trial — no registration, no credit card
- Best value — save vs buying individual add-in


