How to condense empty rows /columns in Excel?
For example you created/received a large workbook, and now you want to condense this workbook by deleting empty rows/columns, any idea? In this article, we describe several easy methods to get it done easily.
Condense empty rows/columns from selected range
Condense empty rows from selected range or active/selected/all sheets
Condense empty rows/columns from selected range or active/selected/all sheets
Condense empty rows/columns from selected range
This method will guide you to select all blank cells by Go To Special feature, and then delete empty rows or columns by Delete Sheet Rows feature or Delete Sheet Columns feature in Excel. Please do as follows:
1. Select the range where you want to condense all empty rows/columns/cells, and click Home > Find & Select > Go To Special. See screenshot:

2. In the opening Go To Special dialog box, please check the Blanks option, and click the OK button. See above screenshot:
Now only blank rows are selected in the specified range. See screenshot:

3. Click Home > Delete > Delete Sheet Rows. See screenshot:

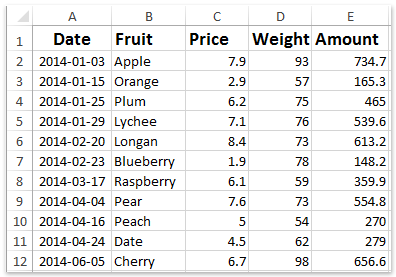
So far all blank rows are removed and condensed from the specified range. See above screenshot:
For condensing and removing all empty columns, please click Home > Delete > Delete Sheet Columns after selecting all blank cells.

Note: Make sure there are only blank rows or blank columns in your selected range before applying the Delete Sheet Rows or the Delete Sheet Columns feature, if the range is mixed with blank rows and columns, some contents will be deleted at the same time.
Condense empty rows from selected range or active/selected/all sheets
Kutools for Excel supports the Delete Blank Rows utility to help Excel users to quickly delete all blank rows from a selected range, or delete all blank rows from active/selected/all worksheets in Excel.
Kutools for Excel - Packed with over 300 essential tools for Excel. Enjoy permanently free AI features! Download now!
1. Click Kutools > Delete > Delete Blank Rows, and then specify the deleting scope from the submenu. See screenshot:

Note: For deleting all blank rows from the specified range, please select the specified range before clicking Kutools > Delete > Delete Blank Rows > In Selected Range.
2. And then a dialog box pops out and shows how many blank rows were deleted successfully. Just click the OK button to close it.
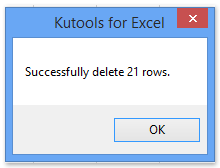
Now all blank rows have been deleted and condensed from the specified scope, such as active sheet, all sheets, etc. See screenshot:

Kutools for Excel - Supercharge Excel with over 300 essential tools, making your work faster and easier, and take advantage of AI features for smarter data processing and productivity. Get It Now
Condense empty rows/columns from selected range or active/selected/all sheets
Kutools for Excel provides another Delete Hidden (Visible) Rows & Columns utility to delete all empty rows or columns from the selected range, or from active/selected/all worksheets in Excel easily.
Kutools for Excel - Packed with over 300 essential tools for Excel. Enjoy permanently free AI features! Download now!
1. Click Kutools > Delete > Delete Hidden (Visible) Rows & Columns.
Note: For deleting all empty rows or columns from the specified range, please select the specified range before clicking Kutools > Delete > Delete Hidden (Visible) Rows & Columns.
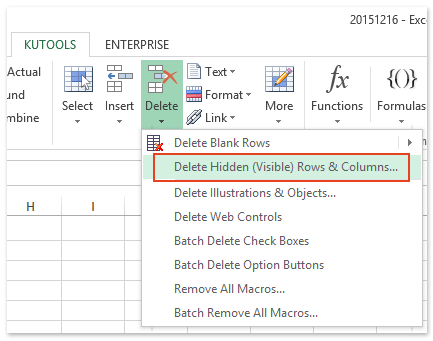
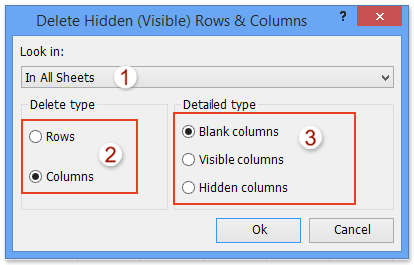
2. In the opening Delete Hidden (Visible) Rows & Columns dialog box, please do as follows:
(1) Specify the deleting scope from the Look in drop down list. In our case, we selected the In All Sheets;
(2) Check the Rows option or Columns option which you will delete in the Delete Type section;
(3) Check the Blank columns (or Blank rows) option in the Detailed type section;
(4) Click the Ok button.
3. And then a dialog box pops out and shows how many blank columns (or rows) have been deleted. Just click the OK button to close it.

So far all empty rows/columns have been deleted from the specified range or active/selected/all sheets based on specified deleting scope.
Kutools for Excel - Supercharge Excel with over 300 essential tools, making your work faster and easier, and take advantage of AI features for smarter data processing and productivity. Get It Now
Demo: condense empty rows /columns in Excel
Related articles:
Best Office Productivity Tools
Supercharge Your Excel Skills with Kutools for Excel, and Experience Efficiency Like Never Before. Kutools for Excel Offers Over 300 Advanced Features to Boost Productivity and Save Time. Click Here to Get The Feature You Need The Most...
Office Tab Brings Tabbed interface to Office, and Make Your Work Much Easier
- Enable tabbed editing and reading in Word, Excel, PowerPoint, Publisher, Access, Visio and Project.
- Open and create multiple documents in new tabs of the same window, rather than in new windows.
- Increases your productivity by 50%, and reduces hundreds of mouse clicks for you every day!
All Kutools add-ins. One installer
Kutools for Office suite bundles add-ins for Excel, Word, Outlook & PowerPoint plus Office Tab Pro, which is ideal for teams working across Office apps.
- All-in-one suite — Excel, Word, Outlook & PowerPoint add-ins + Office Tab Pro
- One installer, one license — set up in minutes (MSI-ready)
- Works better together — streamlined productivity across Office apps
- 30-day full-featured trial — no registration, no credit card
- Best value — save vs buying individual add-in