Quickly hide rows with #N/A or other specific error values in Excel
This article provides methods to quickly hide or display only rows containing #N/A errors or other specific errors in Excel.
- Hide rows with #N/A or other specific error values by VBA code
- Only display rows with #N/A or other specific error values by Kutools for Excel
Excel does not have a built-in function for this, but here is a VBA code that can help you handle this task quickly.
1. Right click at the sheet tab which contains the #N/A errors you want to hide, then select View Code.
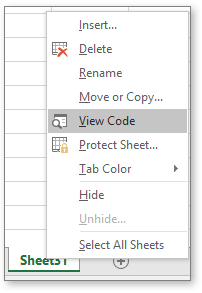
2. Then copy and paste below code to the blank script in the popping Microsoft Visual Basic for Applications window.
VBA: Hide #N/A error rows
Private Sub EnableErrorRow()
'UpdatebyExtendoffice
Dim xWs As Worksheet
Dim xRg As Range
Dim xERg As Range
Dim xEERg As Range
Dim xFNum As Integer
Dim xSreE As String
xSreE = "#N/A"
Set xWs = Application.ActiveSheet
Application.ScreenUpdating = False
On Error Resume Next
With xWs
Set xRg = .UsedRange
For xFNum = 1 To xRg.Columns.Count
Set xERg = .Columns(xFNum).SpecialCells(xlCellTypeFormulas, xlErrors)
xERg.Select
If (Not TypeName(xERg) = "Nothing") Then
For Each xEERg In xERg
If (xEERg.Text = xSreE) Then
xEERg.EntireRow.Hidden = True
End If
Next
End If
Next xFNum
End With
Application.ScreenUpdating = True
End Sub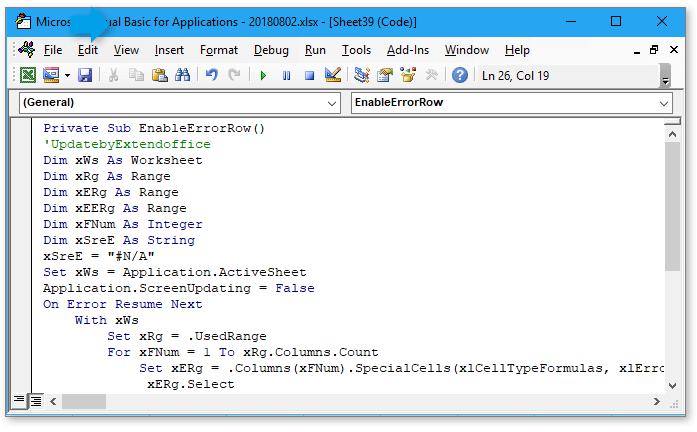
3. Press F5 key, then all rows containing #N/A errors will be hidden.

Note: you can change #N/A to other error you want to hide in the VBA.
Tip: If you want to unhide all ranges, you can try Kutools for Excel’s Unhide All Range utility. Free Download Kutools for Excel.

The Super Filter utility of Kutools for Excel allows you to filter specific error values and display only rows with #N/A errors.
1. Select the data range you use (you’d select including header), and click Kutools Plus > Super Filter to display the Super Filter pane.

2. Choose the filter criteria as below screenshot shown:
1) Select the column header you use to filter;
2) Select Error, Equals and #N/A successively in following drop down lists.

3. Click Ok > Filter, then only the rows with #N/A error value have been displayed.
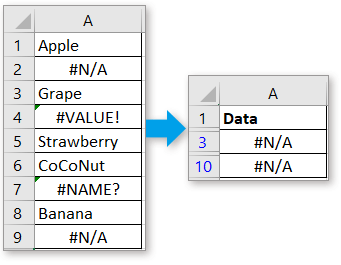
With Super Filter, you can filter date/year/month/quarter/text format. Click here to learn more about the Super Filter tool.

If the Super Filter cannot gratify you, the Special Filter utility of Kutools for Excel provides some special options for you.

Filter data based on a list
This tutorial provides tricks on filtering data based on a given list data in Excel.
Filter data contains asterisk
As we know, we use asterisk mask to stand any characters when you filter data, but how can you do if you want to filter data which contains asterisk mask? Now this article introduces the method about data filtering if containing asterisk or other special characters in Excel.
Filter data with criteria or wildcard
If you want to filter data with multiple criteria, how can you do? This tutorial is talking about how to set multiple criteria and filter data in Excel.
Best Office Productivity Tools
Supercharge Your Excel Skills with Kutools for Excel, and Experience Efficiency Like Never Before. Kutools for Excel Offers Over 300 Advanced Features to Boost Productivity and Save Time. Click Here to Get The Feature You Need The Most...
Office Tab Brings Tabbed interface to Office, and Make Your Work Much Easier
- Enable tabbed editing and reading in Word, Excel, PowerPoint, Publisher, Access, Visio and Project.
- Open and create multiple documents in new tabs of the same window, rather than in new windows.
- Increases your productivity by 50%, and reduces hundreds of mouse clicks for you every day!
All Kutools add-ins. One installer
Kutools for Office suite bundles add-ins for Excel, Word, Outlook & PowerPoint plus Office Tab Pro, which is ideal for teams working across Office apps.
- All-in-one suite — Excel, Word, Outlook & PowerPoint add-ins + Office Tab Pro
- One installer, one license — set up in minutes (MSI-ready)
- Works better together — streamlined productivity across Office apps
- 30-day full-featured trial — no registration, no credit card
- Best value — save vs buying individual add-in