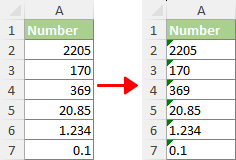How to change or convert number to text in Excel?
Working with numbers in Excel can sometimes be tricky, especially when specific formatting is required. Converting numbers to text is a common need in various scenarios, and understanding how to do this effectively can significantly enhance your data management. Here are some key reasons why you might need to convert numbers to text in Excel: |
|
- Handling Large Numbers: Excel's 15-digit precision limit can cause rounding issues for long numbers like credit card numbers. Converting to text prevents inaccuracies for numbers over 15 digits.
- Preserving Leading Zeros: Excel removes leading zeros by default. Converting to text is crucial for maintaining zeros in product codes, zip codes, and similar identifiers.
- Preventing Automatic Date Formatting: Excel automatically changes number sequences resembling dates (e.g., "01-01") into dates. Text conversion is needed to keep the original format.
- Partial Number Searches: For finding specific sequences within numbers (like finding "10" in "101", "1110"), using text format is necessary since standard number formats may not support such searches.
- Consistency in Data Matching: Functions like VLOOKUP or MATCH require consistent data formats. Converting to text helps match data accurately, especially when dealing with formats that include leading zeros.
Given these scenarios, it's clear that converting numbers to text in Excel can be crucial for maintaining data accuracy, ensuring effective searches, and preventing unwanted automatic formatting. This tutorial will guide you through various methods to achieve this conversion, catering to different needs and data types.
- Change number to text in Excel
- Using Format Cells command (Ideal for large datasets; simple conversion)
- Using Kutools for Excel (Extensive toolkit; perfect for multifaceted data manipulation)
- Using TEXT function (Best for custom formatting; advanced needs)
- By adding an apostrophe (Simple for a few numbers; quick manual fix)
- Using Text to Columns wizard (Useful for single columns; not for multiple columns)
- Tip 1: Convert numbers stored as text to numbers
- Tip 2: Convert numbers to English words
Video: Change or convert number to text in Excel
Convert number to text with Format Cells command
Microsoft Excel's Format Cells command is a straightforward method for changing number formats. It's particularly useful when you need to convert large ranges of numbers to text without altering their appearance.
- Select the numbers that you want to convert to text.
Tip: You can first format empty cells as text before entering numbers. This ensures numbers entering afterwards are treated as text, especially useful for adding leading zeros.
- On the Home tab, click the down arrow in the Number group, and choose Text.

Result
The selected numbers are converted to text immediately.

(AD) Convert or spell out numbers to words with Kutools
Explore the versatility of Kutools for Excel with its Numbers to Currency Words feature, effortlessly converting numbers to detailed currency expressions or plain words. Supporting a vast array of up to 40 languages, the perfect solution for your needs is just a click away.
- 🌟 Need to transform "12.75" into "Twelve dollars and seventy-five cents" for financial clarity?
- 🌟 Prefer to simplify "12.75" to "Twelve point seven five" for straightforward understanding?
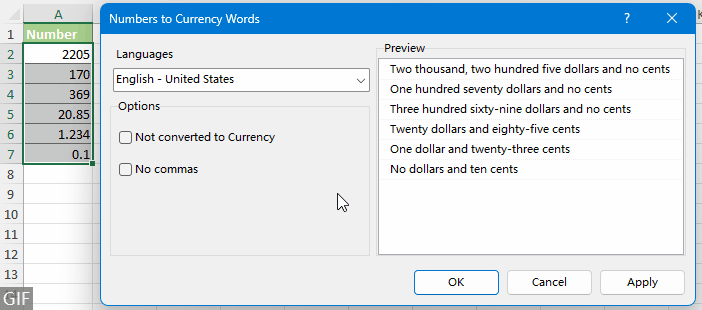
Kutools for Excel seamlessly adapts to your needs! Discover firsthand the ease it brings - with over 300 handy Excel functions ready to use. Try them all in a 30-day free trial with no feature restrictions now!
Change numbers to text with Kutools for Excel
Kutools for Excel offers an advanced toolkit to streamline complex Excel conversion tasks as shown in the screenshot below, including number-to-text conversion. If you have Kutools installed, please apply its Convert between Text and Number tool as follows:
- Select one or more ranges with numbers that you want to change to text.
- Click Kutools > Content > Convert between Text and Number.
 Tip: If the utility isn't visible in the Content drop-down list, look for it in the Conversion drop-down list.
Tip: If the utility isn't visible in the Content drop-down list, look for it in the Conversion drop-down list. - In the Convert between Text and Number dialog box, select the Number to text option, and click OK. This will convert all numbers to text within the original range, as illustrated below.
 Tips:
Tips:- You can easily identify if a number is formatted as text by its left alignment in the cell, in contrast to standard numbers which align to the right.
- Also, a small triangle appearing in the top-left corner of each selected cell indicates that these cells now contain the text versions of the numbers.
Note: To access the Convert between Text and Number feature, along with a wide array of over 300 innovative tools like Convert Numbers to Words, download Kutools for Excel now! It offers a 30-day free trial, allowing you to experience its extensive capabilities. Start exploring today!
Change number to text with TEXT function
While the forementioned methods are straightforward for basic number-to-text conversions, the TEXT function in Excel offers a higher level of customization and control. This function is particularly useful when you need to convert numbers to text with specific formatting requirements.
For instance, if you're looking to display numbers in a particular currency format, maintain a certain number of decimal places, or adhere to other custom numeric formats, the TEXT function is your go-to solution. It allows you to define the exact format of the output text, making the TEXT function an ideal choice for situations requiring precision and personalized formatting in your data presentation.
- To convert the numbers to text with at least one digit and no decimal places, use this formula:
=TEXT(A2,"0") - To convert the numbers to text with at least two digits and exactly 1 decimal place, use this formula:
=TEXT(A7,"00.0") - To convert the numbers to text while keeping their original formatting, use this formula:
=TEXT(A12,"General")Note: Should you use the above formula on a system with non-English language settings and encounter a #VALUE error, you may need to consider using the following alternative formula:
=""&A12
- You can easily identify if a number is formatted as text by its left alignment in the cell, in contrast to standard numbers which align to the right.
- Suppose you have a number in cell A2 that you want to format as currency and add the word "Dollars" after it (e.g., convert "1234" to "$1,234 Dollars"). You can use the following formula:
=TEXT(A2,"$#,##0") & " Dollars" - You can also customize the format to social security number code (e.g., convert "12345678" to "012-34-5678") by using this formula:
=TEXT(A2,"000-00-0000") - To convert the results of the TEXT formulas to their actual text values, begin by selecting the cells with these results and press Ctrl + C to copy. Then, right-click on the highlighted cells and select Values under the Paste Options section.

Change number to text by adding an apostrophe
Adding an apostrophe before a number is a quick and manual method ideal for conversions of single numbers to text format, particularly useful when you need to convert just 2 or 3 numbers to text.
To do this, simply double click on a cell, and enter an apostrophe (') before the number in the cell.
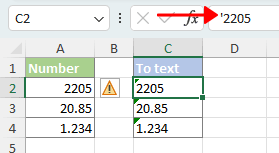
- You can easily identify if a number is formatted as text by its left alignment in the cell, in contrast to standard numbers which align to the right.
- Also, a small triangle appearing in the top-left corner of each selected cell indicates that these cells now contain the text versions of the numbers.
Convert numbers to text using Text to Columns wizard
Text to Columns, a versatile tool in Excel for data manipulation, can efficiently convert a column of numbers to text. It's an ideal choice for handling number-to-text conversions within a single column.
Note: This method may be less effective for data spread across multiple columns since the Text to Columns command is designed to operate on one column at a time.
- Select the numbers you wish to convert to text.
- On the Data tab, in the Data Tools group, choose Text to Columns.

- In the pop-up Convert Text To Columns Wizard, skip steps 1 and 2 by clicking on the Next button. On the third step of the wizard, select the Text radio button, and click Finish to change the numbers in the column to text.
 Tips:
Tips:- You can easily identify if a number is formatted as text by its left alignment in the cell, in contrast to standard numbers which align to the right.
- Also, a small triangle appearing in the top-left corner of each selected cell indicates that these cells now contain the text versions of the numbers.
Tip 1: Convert numbers stored as text to numbers
To convert these text-formatted numbers back to standard numeric format, so that Excel can recognize and treat them as actual numbers for any computational purposes, please view this tutorial: How to mass convert numbers stored as text to numbers in Excel?
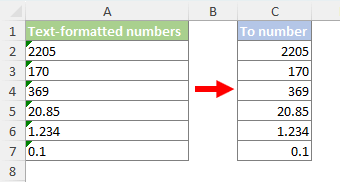
Tip 2: Convert numbers to English words
To convert numbers to their equivalent English words or English currency words as the following screenshot shown, please view this tutorial: How to quickly convert numbers to English words in Excel?

Above is all the relevant content related to changing numbers to text in Excel. I hope you find the tutorial helpful. If you're looking to explore more Excel tips and tricks, please click here to access our extensive collection of over thousands of tutorials.
Related articles
The Best Office Productivity Tools
Kutools for Excel - Helps You To Stand Out From Crowd
Kutools for Excel Boasts Over 300 Features, Ensuring That What You Need is Just A Click Away...

Office Tab - Enable Tabbed Reading and Editing in Microsoft Office (include Excel)
- One second to switch between dozens of open documents!
- Reduce hundreds of mouse clicks for you every day, say goodbye to mouse hand.
- Increases your productivity by 50% when viewing and editing multiple documents.
- Brings Efficient Tabs to Office (include Excel), Just Like Chrome, Edge and Firefox.

Table of contents
- Convert number to text
- Video
- Using Format Cells command
- Using Kutools for Excel
- Using TEXT function
- By adding an apostrophe
- Using Text to Columns wizard
- Tip 1: Convert numbers stored as text to numbers
- Tip 2: Convert numbers to English words
- Related articles
- The Best Office Productivity Tools
- Comments