Excel Remove Spaces: Leading, Trailing, Extra or All Spaces
When importing data from external sources like the web into Excel, you might encounter unwanted leading, trailing, or extra spaces between words and numbers. Such spaces can lead to calculation errors and disrupt data analysis. This guide will introduce several methods to efficiently eliminate these superfluous spaces, ensuring the accuracy and integrity of your data.
By TRIM function
By a versatile text tool with few clicks
Remove all spaces between numbers or characters
By Find and Replace feature
By SUBSTITUTE function
Remove non-breaking spaces ( )
Remove non-printable characters
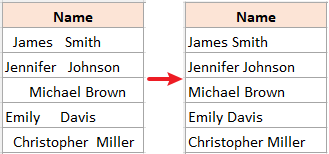
Video: Remove Spaces
Remove leading, trailing, extra spaces between words or numbers
Working with text data, such as names, you might often encounter unnecessary spaces. Let's look at how to get rid of these.
Remove leading, trailing, extra spaces between words or numbers by TRIM function
Excel's TRIM function is designed to remove leading, trailing and extra spaces in a text string. Here's how to use it.
Step 1: Select a cell and use TRIM function
If you want to remove the leading, trailing spaces and extra spaces between words in cell A4, in an empty cell, use the TRIM function, then press Enter key.
=TRIM(A4)
Step 2: Apply the formula to other cells and get the results
After getting the first result, drag the fill handle of the formula cell (B4 in this example) down to apply the formula to other cells, here we drag to cell B8.

- To replace the formula results with calculated values, first select the formula cells and press Ctrl + C. Then, right-click on the same selected cells, and under the Paste Options section in the context menu, choose Values.
- TRIM function also can remove line breaks in the text string.

- TRIM function doesn't remove non-breaking spaces ( or Char(160)). To deal with these, please refer to the Remove non-breaking spaces section.
- TRIM function doesn't remove non-printable characters. To deal with these, please refer to the Remove non-printable characters section.
Remove leading, trailing, extra spaces between words by a versatile text tool with few clicks
Compared to the TRIM function, I highly recommend the Remove Spaces tool from Kutools for Excel. It's a game-changer: no need for complex formulas, offers flexibility in removing various spaces, handles batch selections, and even tackles non-breaking spaces.
Select the cells you want to handle, click Kutools > Text > Remove Spaces, choose one option as you need, and preview the result in the right section, and then click OK. Here I choose All excess spaces option to remove leading, trailing and extra spaces between words.

Remove all spaces between numbers or characters
Removing spaces between numbers (including leading spaces and trailing spaces) is crucial to avoid calculation errors. Fortunately, you can effortlessly achieve this with the following methods:
Remove all spaces by Find and Replace feature
The Find and Replace feature in Excel is a quick, formula-free way to remove all spaces.
Step 1: Select the cells you want to remove all spaces

Step 2: Press Ctrl + H to display Find and Replace dialog
You also can find this feature in the ribbon by clicking Home > Find & Select > Replace.
Step 3: Replace spaces with nothing in the Find and Replace dialog
In the Find and Replace dialog, set as follows:
- Type a space into the Find what textbox.
- Leave nothing in the Replace with textbox.
- Click Replace All.
- Click OK to finish.


Result

Effortlessly remove all spaces in Excel with Kutools for Excel's powerful Remove Spaces feature. Save time and achieve precise results in just a few clicks. Download now for enhanced productivity!

Remove all spaces by SUBSTITUTE function
If you want to remove all spaces but preserve the original data, you can use the SUBSTITUTE function to obtain the data without any spaces in a new column.
Step 1: Select a cell and use SUBSTITUTE function
To remove the spaces in cell A4, please use the below formula in any empty cell, then press Enter key to get the first result.
=SUBSTITUTE(A4," ","")
Step 2: Apply the formula to other cells and get the results
After getting the first result, drag the fill handle of the formula cell (B4 in this example) down to apply the formula to other cells.

Remove non-breaking spaces ( )
When importing data from other sources, you might encounter non-breaking spaces such as html character which is not removed by using TRIM function in Excel, you can use a formula that combine TRIM and SUBSTITUTE functions to remove extra spaces including non-breaking spaces.
Step 1: Select a cell and use formula
To remove extra spaces including non-breaking spaces in cell A4, please use the below formula in any empty cell, then press Enter key to get the first result.
=TRIM(SUBSTITUTE(A4,CHAR(160)," "))
- A non-breaking character is represented by the value 160 in the 7-bit ASCII system. You can easily define it using the CHAR(160) formula.
- SUBSTITUTE function replaces non-breaking spaces with normal spaces.
- TRIM function is used to remove all extra normal spaces.
Step 2: Apply the formula to other cells and get the results
After getting the first result, drag the fill handle of the formula cell (B4 in this example) down to apply the formula to other cells.

Remove non-printable characters
Some data imported may contain extra spaces and non-printable characters (ASCII code 0-31). Here's how to remove them:
Step 1: Select a cell and use formula
To remove extra spaces and the non-printable characters in cell A4, please use the below formula in any empty cell, then press Enter key to get the first result.
=TRIM(CLEAN(A4))
- CLEAN function is used to clean the first 32 nonprinting characters in the 7-bit ASCII code (values 0 through 31).
- TRIM function is used to remove all extra normal spaces.
Step 2: Apply the formula to other cells and get the results
After getting the first result, drag the fill handle of the formula cell (B4 in this example) down to apply the formula to other cells.

- The limitation of the above formula: In the Unicode character set, there are additional nonprinting characters (values 127, 129, 141, 143, 144, and 157). For these additional non-printable characters, the CLEAN function does not remove by itself.
- If you want to remove extra space, non-breaking spaces and nonprinting characters, please use this formula:
=TRIM(CLEAN(SUBSTITUTE(A4,CHAR(160)," ")))
Want a pristine spreadsheet free from pesky non-printing characters? With the Remove Characters feature of Kutools for Excel, not only can you swiftly eliminate these nuisances, but you can also target and remove any specific character types. Experience the magic firsthand - download now for free and elevate your Excel game!

The information provided above details how to remove spaces in Excel. I hope you find it valuable and beneficial. For more invaluable Excel tips and tricks that can transform your data processing, dive in here.
Best Office Productivity Tools
Supercharge Your Excel Skills with Kutools for Excel, and Experience Efficiency Like Never Before. Kutools for Excel Offers Over 300 Advanced Features to Boost Productivity and Save Time. Click Here to Get The Feature You Need The Most...
Office Tab Brings Tabbed interface to Office, and Make Your Work Much Easier
- Enable tabbed editing and reading in Word, Excel, PowerPoint, Publisher, Access, Visio and Project.
- Open and create multiple documents in new tabs of the same window, rather than in new windows.
- Increases your productivity by 50%, and reduces hundreds of mouse clicks for you every day!
All Kutools add-ins. One installer
Kutools for Office suite bundles add-ins for Excel, Word, Outlook & PowerPoint plus Office Tab Pro, which is ideal for teams working across Office apps.
- All-in-one suite — Excel, Word, Outlook & PowerPoint add-ins + Office Tab Pro
- One installer, one license — set up in minutes (MSI-ready)
- Works better together — streamlined productivity across Office apps
- 30-day full-featured trial — no registration, no credit card
- Best value — save vs buying individual add-in
Table of contents
- Video: Remove Spaces
- Remove leading, trailing, extra spaces between words or numbers
- By TRIM function
- By a versatile text tool with clicks
- Remove all spaces between numbers or characters
- By Find and Replace feature
- By SUBSTITUTE function
- Remove non-breaking spaces ( )
- Remove non-printable characters
- Related Articles
- Best Office Productivity Tools
- Comments


