Fill blank cells with value above / below in Excel (Full guide)
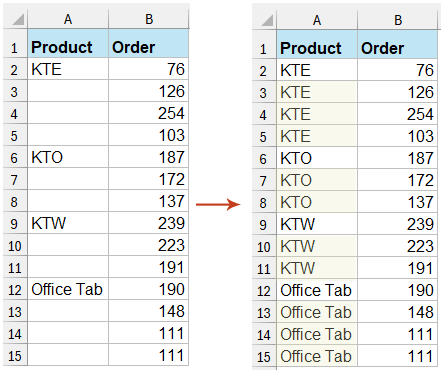
When setting up data in Excel, it is common to leave a blank cell when its data is the same as the cell above. This makes the table look neater and more aesthetically pleasing, but it can also cause some problems, such as being unable to use Excel's SUBTOTAL or Pivot Table features. In this case, we need to fill the blank cells. Here are some tricks to fill blank cells with the value above in Excel.
Fill blank cells with the value from above or below using a formula
With this method, please do as the following steps:
1. Select the range that contains blank cells you need to fill.
2. Click "Home" > "Find & Select" > "Go To Special…", and a "Go To Special" dialog box will appear. Check the "Blanks" option. See screenshot:
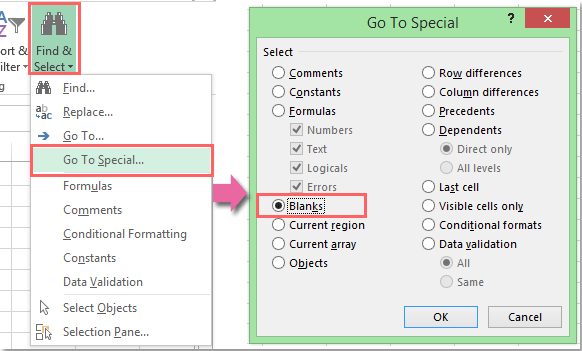
3. Click "OK", and all of the blank cells have been selected. Then input the equal sign "=" into the active cell A3 without changing the selection. Point to the cell above or below with the up or down arrow key or just click on it. See screenshot:

4. Press "Ctrl" + "Enter", Excel will copy the respective formula to all blank cells.

5. At this point, the filled contents are formulas, and we need to convert the formals to values. Then select the whole range, copy it, and then press "Ctrl" + "Alt" + "V" to active the "Paste Special…" dialog box. Then select "Values" option from "Paste", and select "None" option from "Operation". See screenshot:
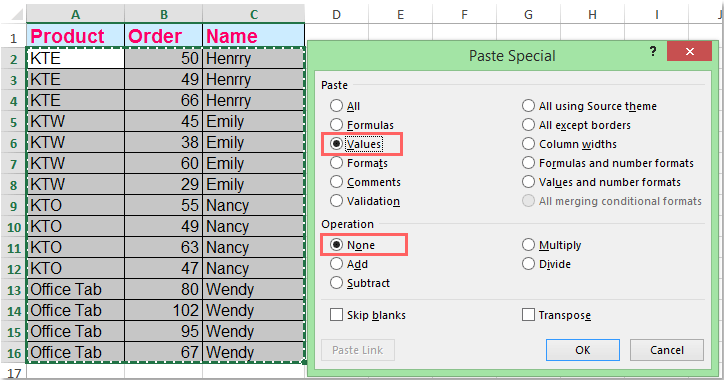
6. Then click "OK". And all of the formulas have been converted to values.
Fill blank cells with the value from above or below using Kutools for Excel
Unlock seamless productivity with "Kutools for Excel"! Tired of manually updating those tedious blank cells? Say goodbye to the hassle with our innovative "Fill Blank Cells" feature. Effortlessly populate empty cells with values from above, below, left, or right with just a few clicks.
After installing Kutools for Excel, please do as follows:
1. Select the range that you want to fill the blank cells. And click "Kutools" > "Insert" > "Fill Blank Cells". See screenshot:

2. In the "Fill Blank Cells" dialog box, Click "Based on values" from the "Fill with" section, and check "Down" from the "Options" section.

3. Then click "OK" or "Apply". And all of the blank cells have been filled with the value above.
 |
 |
 |
By using the above methods, you can easily fill blank cells in Excel with the value above. This not only makes the data more organized but also ensures that you can use Excel's advanced features such as SUBTOTAL and Pivot Tables. Choose the method that best suits your needs and apply it flexibly to improve data processing efficiency and accuracy. If you're interested in exploring more Excel tips and tricks, our website offers thousands of tutorials.
Fill blank cells with value above / linear values / specific value
Related articles:
How to fill blank cells with linear values in Excel?
How to fill blank cells with 0 or other specific value in Excel?
Best Office Productivity Tools
Supercharge Your Excel Skills with Kutools for Excel, and Experience Efficiency Like Never Before. Kutools for Excel Offers Over 300 Advanced Features to Boost Productivity and Save Time. Click Here to Get The Feature You Need The Most...
Office Tab Brings Tabbed interface to Office, and Make Your Work Much Easier
- Enable tabbed editing and reading in Word, Excel, PowerPoint, Publisher, Access, Visio and Project.
- Open and create multiple documents in new tabs of the same window, rather than in new windows.
- Increases your productivity by 50%, and reduces hundreds of mouse clicks for you every day!
All Kutools add-ins. One installer
Kutools for Office suite bundles add-ins for Excel, Word, Outlook & PowerPoint plus Office Tab Pro, which is ideal for teams working across Office apps.
- All-in-one suite — Excel, Word, Outlook & PowerPoint add-ins + Office Tab Pro
- One installer, one license — set up in minutes (MSI-ready)
- Works better together — streamlined productivity across Office apps
- 30-day full-featured trial — no registration, no credit card
- Best value — save vs buying individual add-in