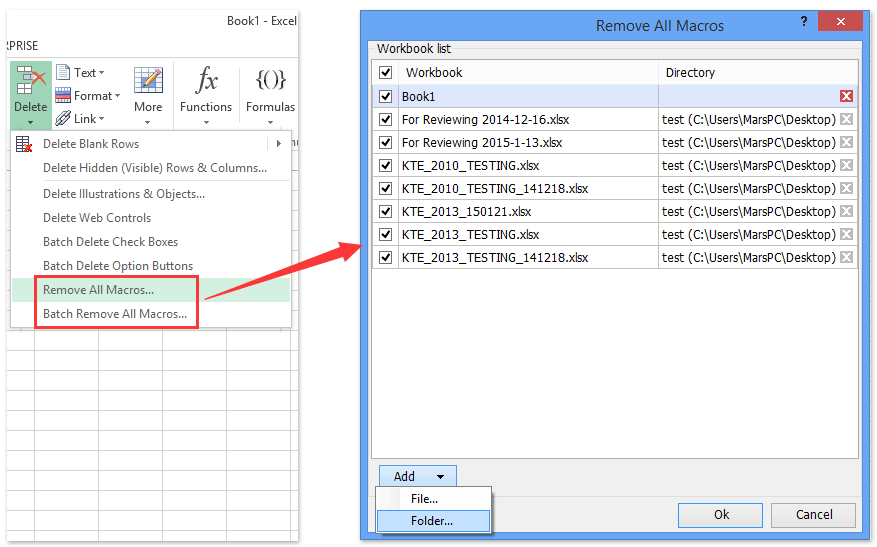How to insert a macro button to run macro in Excel?
You may load a useful macro with Microsoft Excel VBA. And every time when you apply the macro, you have to press keyboard shortcuts you set for this macro, or click View > Macro > Select the proper macro > Run. Think of easy ways to apply macros? Yes, you can create a button to run a specific macro either in QAT of Ribbon or working area in Microsoft Excel.
- Insert macro button in working area of current workbook
- Insert macro button in the Quick Access Toolbar on Ribbon
- Easily remove all macros from multiple closed workbooks
Insert macro button in working area of current workbook
This section will introduce the detailed tutorial about inserting a macro button in the working area of current workbook.
1. Firstly of all, show the Developer Tab in Ribbon as follows:
(1) In Excel 2010 or higher versions, please click the File > Options > Customize Ribbon, see the following screen shot. (View how in Excel 2007)
(2) In the right side, check the Developer option, and then click the OK button.
If you are using the Excel 2007, click the Office button > Excel Options> Popular, and check the Show Developer tab in the Ribbon option in the Top options for working with Excel section.
2. Secondly insert Macro Button in working area. Please click Developer > Insert, and then select the first option under the Form Controls section, see screenshot: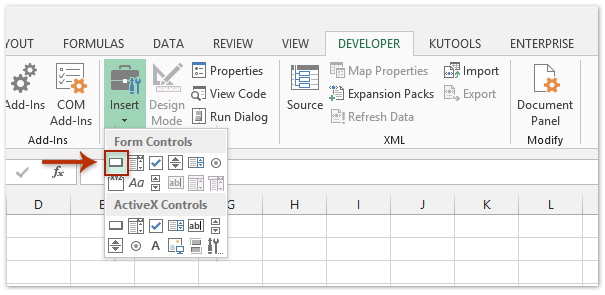
3. Draw a button in working area.
4. Then the Assign Macro dialog box pops up, select one macro you want to assign to this built button, and click OK button.
Now the button is valid to apply the macro.
5. It's optional to format the macro button based on your needs.
If you want to make the macro button easily understand and look nice, you can format it. You are able to change the text on button, change the assign macro, and format the control button with context menu by right clicking it.
Quickly remove all macros from active workbook or from all workbooks in many folders
Kutools for Excel provides two workarounds for Excel users to easily remove all macros in workbook.
- A. Remove All Macros: This utility enables to delete all macros in active workbook with only one click.
- B. Batch Remove All Macros: This utility can batch remove all macros of multiple workbooks from many folders without opening these workbooks at all! See screenshot:
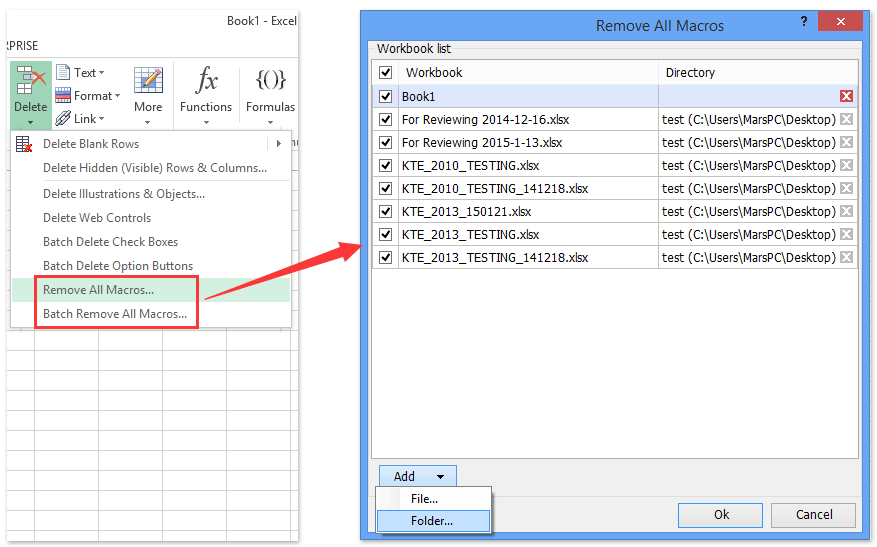
Insert macro button in the Quick Access Toolbar on Ribbon
If you insert the macro button in working area of current workbook, you can only apply this macro in this workbook. However, you can apply the macro in all workbooks if you add the macro button in the Quick Access Toolbar on Ribbon.
1. Click the arrow button at the top of ribbon, and select the More Commands… item in the drop down list. See the following screen shot:
2. In the Excel Options dialog box, Select the Macros item in the Choose commands from drop down box, see the following screen shot;
3. Select and highlight the macro that you will assigned to new button;
4. Click the Add button.
5. Now the selected macro name is added into the right box. Select the macro name in the right box. See the following screen shot.
6. Click the Modify button.
7. In the Modify Button dialog box, select one button symbol.
8. Click OK button.
Then go back to the QAT in Ribbon, you will get the new button assigned to the macro you selected in the Step 3.
Best Office Productivity Tools
Supercharge Your Excel Skills with Kutools for Excel, and Experience Efficiency Like Never Before. Kutools for Excel Offers Over 300 Advanced Features to Boost Productivity and Save Time. Click Here to Get The Feature You Need The Most...
Office Tab Brings Tabbed interface to Office, and Make Your Work Much Easier
- Enable tabbed editing and reading in Word, Excel, PowerPoint, Publisher, Access, Visio and Project.
- Open and create multiple documents in new tabs of the same window, rather than in new windows.
- Increases your productivity by 50%, and reduces hundreds of mouse clicks for you every day!
All Kutools add-ins. One installer
Kutools for Office suite bundles add-ins for Excel, Word, Outlook & PowerPoint plus Office Tab Pro, which is ideal for teams working across Office apps.
- All-in-one suite — Excel, Word, Outlook & PowerPoint add-ins + Office Tab Pro
- One installer, one license — set up in minutes (MSI-ready)
- Works better together — streamlined productivity across Office apps
- 30-day full-featured trial — no registration, no credit card
- Best value — save vs buying individual add-in