How to disable auto hyperlink in Outlook?
By default, when you type an email address or a web site in the email body, it will be automatically turned to hyperlink after pressing the Space or Enter key. If you don’t want the content you typed turned to hyperlink automatically, you need to disable the auto hyperlink function in Outlook. With this tutorial, you will learn how to disable auto hyperlink in Outlook with details.
Disable auto hyperlink in Outlook
- Enhance your email productivity with AI technology, enabling you to quickly reply to emails, draft new ones, translate messages, and more efficiently.
- Automate emailing with Auto CC/BCC, Auto Forward by rules; send Auto Reply (Out of Office) without requiring an exchange server...
- Get reminders like BCC Warning when replying to all while you're in the BCC list, and Remind When Missing Attachments for forgotten attachments...
- Improve email efficiency with Reply (All) With Attachments, Auto Add Greeting or Date & Time into Signature or Subject, Reply Multiple Emails...
- Streamline emailing with Recall Emails, Attachment Tools (Compress All, Auto Save All...), Remove Duplicates, and Quick Report...
Disable auto hyperlink in Outlook
Please do as follows to disable auto hyperlink in Outlook.
1. Open the outlook Options dialog.
In Outlook 2010 and 2013, please click File > Options. See screenshot:
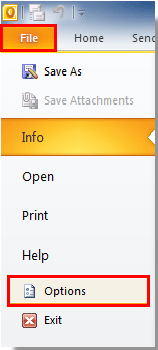
In Outlook 2007, please click Tools > Options.
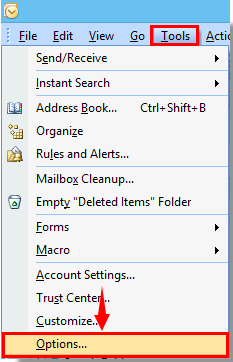
2. In the Outlook Options dialog box in Outlook 2010 and 2013, please click Mail in the left bar, then click the Editor Options button in the Compose messages section. See screenshot:
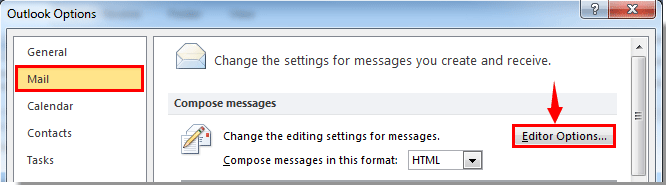
In Outlook 2007, go to the Spelling tab, then click the Spelling and AutoCorrection button.
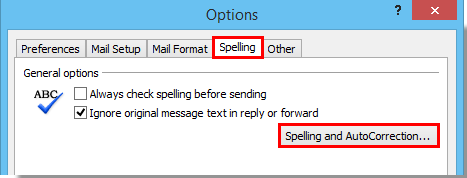
3. In the Editor Options dialog box, click Proofing in the left bar, then go to the AutoCorrect options section and click the AutoCorrect Options button. See screenshot:
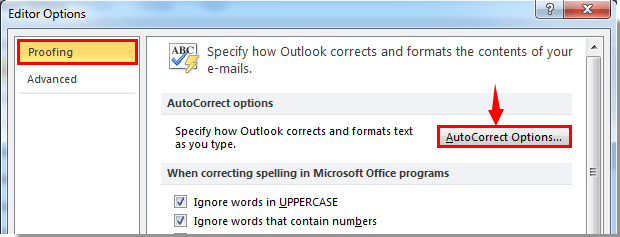
4. In the AutoCorrect dialog box, uncheck the Internet and network paths with hyperlinks box in the Replace section under AutoFormat tab.

5. Then go to the AutoFormat As You Type tab, uncheck the Internet and network paths with hyperlinks box, and finally click the OK button.
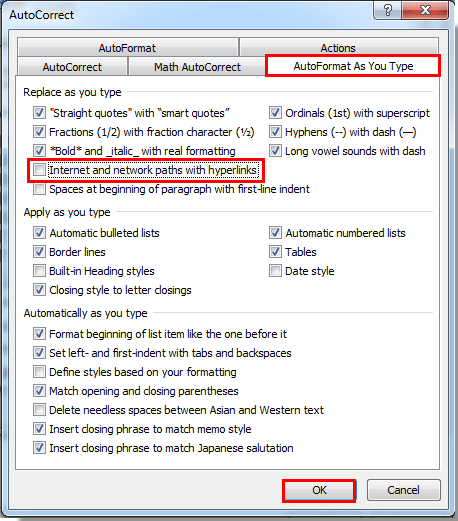
6. Click the OK buttons in the following dialog boxes to finish the whole setting.
From now on, when you type in email address, web site or other internet path in the email body won’t be automatically turned to hyperlink anymore.
Best Office Productivity Tools
Breaking News: Kutools for Outlook Launches Free Version!
Experience the all-new Kutools for Outlook with 100+ incredible features! Click to download now!
📧 Email Automation: Auto Reply (Available for POP and IMAP) / Schedule Send Emails / Auto CC/BCC by Rules When Sending Email / Auto Forward (Advanced Rules) / Auto Add Greeting / Automatically Split Multi-Recipient Emails into Individual Messages ...
📨 Email Management: Recall Emails / Block Scam Emails by Subjects and Others / Delete Duplicate Emails / Advanced Search / Consolidate Folders ...
📁 Attachments Pro: Batch Save / Batch Detach / Batch Compress / Auto Save / Auto Detach / Auto Compress ...
🌟 Interface Magic: 😊More Pretty and Cool Emojis / Remind you when important emails come / Minimize Outlook Instead of Closing ...
👍 One-click Wonders: Reply All with Attachments / Anti-Phishing Emails / 🕘Show Sender's Time Zone ...
👩🏼🤝👩🏻 Contacts & Calendar: Batch Add Contacts From Selected Emails / Split a Contact Group to Individual Groups / Remove Birthday Reminders ...
Use Kutools in your preferred language – supports English, Spanish, German, French, Chinese, and 40+ others!


🚀 One-Click Download — Get All Office Add-ins
Strongly Recommended: Kutools for Office (5-in-1)
One click to download five installers at once — Kutools for Excel, Outlook, Word, PowerPoint and Office Tab Pro. Click to download now!
- ✅ One-click convenience: Download all five setup packages in a single action.
- 🚀 Ready for any Office task: Install the add-ins you need, when you need them.
- 🧰 Included: Kutools for Excel / Kutools for Outlook / Kutools for Word / Office Tab Pro / Kutools for PowerPoint