How to search emails by recipients’ names in Outlook?
Managing emails efficiently in Microsoft Outlook often means retrieving past conversations quickly. However, if you need to find emails based on a specific recipient's name, things can get tricky. Since Outlook allows recipients to be placed in the To, Cc, or Bcc fields, a simple search may not always return accurate results. Fortunately, Outlook provides two effective solutions to make searching by recipient names easier:
Search Emails by a Recipient’s Name Using the Instant Search Feature (Quick & Easy)
Search Emails by Multiple Recipients Using the Advanced Find Feature Combined with Kutools for Outlook (Powerful & Precise)
Search Emails by a Recipient’s Name Using the Instant Search Feature
If you need to find emails associated with a single recipient, the Instant Search feature in Outlook provides a fast and efficient way to locate them.
1. Open "Outlook" and go to the" Mail" view. In the "Instant Search" box (usually at the top of your email list), type the following search criteria: "to:"Recipient Name"".
2. Once you've entered the search criteria, adjust the search scope in the" Scope" group under the "Search" tab (e.g., search within the current folder, subfolders, or across all mailboxes).

3. Outlook will now display all emails containing the specified recipient in the search results.

- Search by Cc field → Use: "cc:"Recipient Name"".
- Search by Bcc field → Use: "bcc:"Recipient Name"".
- Search across all fields (To, Cc, Bcc) if unsure → Use: "to:"Recipient Name" "OR "cc:"Recipient Name"" OR "bcc:"Recipient Name"".
Pros and Cons of the Instant Search Method:
- ✅ Quick and easy: Allows fast searches without complex steps.
- ✅ No additional setup required: Works directly in Outlook's search bar.
- ❌ Limited to simple searches: Can only search one recipient field (To, Cc, or Bcc) at a time.
- ❌ No advanced filtering: Cannot apply logical conditions like AND/OR.
🔍 Instantly Clear Recent Search History in Outlook!
Is your Outlook search bar cluttered with old search terms? Keep your workspace clean and organized with "Kutools for Outlook"! The powerful "Clear Search History" feature lets you remove all recent search history **"with just one click"**, improving search efficiency and enhancing privacy.
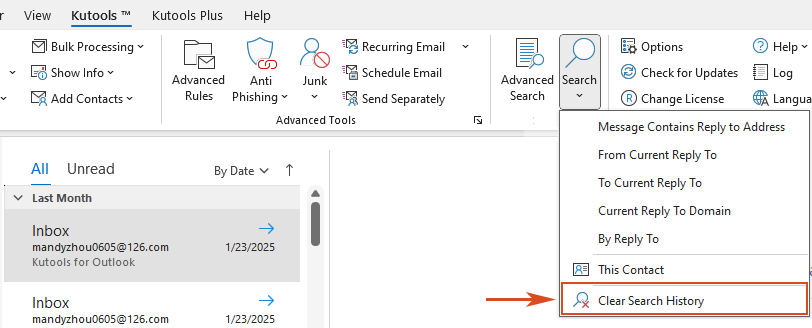
Search Emails by Multiple Recipients Using the Advanced Find Feature Combined with Kutools for Outlook
If you need to search for emails involving multiple recipients or want more advanced filtering options, the "Advanced Find" feature—combined with "Kutools for Outlook"'s "Query Builder" option—offers the best solution.
Say goodbye to Outlook inefficiency! Kutools for Outlook makes batch email processing easier - now with free AI-powered features! Download Kutools for Outlook Now!!
Step 1: Activate the Query Builder tab using Kutools for Outlook
1. Click "Kutools" > "Options".

2. In the "Options" dialog box, go to the "Others" tab and check the "Restore "Query Builder" tab in Outlook Advanced Find Dialog" option. Click "OK".

Step 2: Open the Advanced Find dialog box
1. Open "Outlook" and go to the "Mail" view. Select the email folder you want to search in.
2. Press "Ctrl" + "Shift" + "F" to open the "Advanced Find" dialog box.
Step 3: Configure the search criteria in Query Builder
Now that the "Advanced Find" dialog box is open, navigate to the" Query Builder" tab and follow these steps:
1. Click "Field" > "Address Fields" > "To"/"Cc"/"Bcc".
2. From the "Condition" dropdown, select "Contains".
3. Enter the recipient’s name or email in the "Value" box.
4. Click "Add to List" to apply the search filter.

5. Repeat steps 1–4 to add additional filters for the other fields.
Step 4: Set logical conditions and execute the search
After adding all desired criteria, you'll see them listed in the left box. To define the relationship between multiple criteria:
1. Select a criterion from the list.
2. Click on the "Logical" dropdown and choose "AND" or "OR".
- "AND": Finds emails that meet all specified criteria.
- "OR": Finds emails that meet at least one of the specified criteria.
3. Click "Find Now" to perform the search.

Result
Outlook will display all emails matching the criteria at the bottom of the "Advanced Find" dialog box. Once the search results appear, you can open specific emails. Close the" Advanced Find" window when finished.
Pros and Cons of the Advanced Find Method:
- ✅ Search across multiple recipient fields: Can filter emails by To, Cc, and Bcc simultaneously.
- ✅ Advanced filtering options: Allows precise searches using multiple recipients and logical conditions.
- ❌ More complex to use: Requires multiple steps compared to Instant Search.
- ❌ Takes longer to process: Search execution may be slower, especially with large mailboxes.
Which Method Should You Use?
Here’s a comparison of the two methods to help you decide which one best suits your needs:
| Method | Best For | Ease of Use | Filtering Power |
|---|---|---|---|
| Instant Search | Quick lookups for a single recipient | ⭐⭐⭐⭐⭐ | ⭐⭐ |
| Advanced Find | Searching multiple recipients with detailed filters | ⭐⭐⭐ | ⭐⭐⭐⭐⭐ |
For most users, "Instant Search" is the best option for quick lookups, while "Advanced Find" is ideal for detailed and multi-recipient searches.
Demo: Search emails by recipients’ names with the Advanced Find feature
Explore the Kutools / Kutools Plus tab in this video – packed with powerful features, including free AI tools! Try all features free for 30 days with no limitations!
Related Articles
Count the total number of search results in Outlook
Export search results in Outlook to PST/Excel file
Search with escape/special characters in Outlook
Best Office Productivity Tools
Breaking News: Kutools for Outlook Launches Free Version!
Experience the all-new Kutools for Outlook with 100+ incredible features! Click to download now!
📧 Email Automation: Auto Reply (Available for POP and IMAP) / Schedule Send Emails / Auto CC/BCC by Rules When Sending Email / Auto Forward (Advanced Rules) / Auto Add Greeting / Automatically Split Multi-Recipient Emails into Individual Messages ...
📨 Email Management: Recall Emails / Block Scam Emails by Subjects and Others / Delete Duplicate Emails / Advanced Search / Consolidate Folders ...
📁 Attachments Pro: Batch Save / Batch Detach / Batch Compress / Auto Save / Auto Detach / Auto Compress ...
🌟 Interface Magic: 😊More Pretty and Cool Emojis / Remind you when important emails come / Minimize Outlook Instead of Closing ...
👍 One-click Wonders: Reply All with Attachments / Anti-Phishing Emails / 🕘Show Sender's Time Zone ...
👩🏼🤝👩🏻 Contacts & Calendar: Batch Add Contacts From Selected Emails / Split a Contact Group to Individual Groups / Remove Birthday Reminders ...
Use Kutools in your preferred language – supports English, Spanish, German, French, Chinese, and 40+ others!


🚀 One-Click Download — Get All Office Add-ins
Strongly Recommended: Kutools for Office (5-in-1)
One click to download five installers at once — Kutools for Excel, Outlook, Word, PowerPoint and Office Tab Pro. Click to download now!
- ✅ One-click convenience: Download all five setup packages in a single action.
- 🚀 Ready for any Office task: Install the add-ins you need, when you need them.
- 🧰 Included: Kutools for Excel / Kutools for Outlook / Kutools for Word / Office Tab Pro / Kutools for PowerPoint