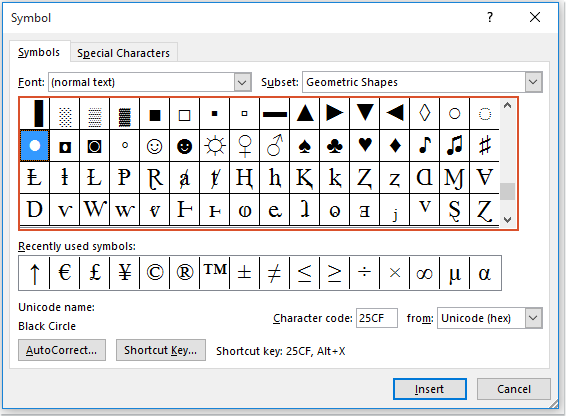How to insert bullet between words in a Word document
Adding bullets before text in Word is pretty straightforward. But what if you want to insert a bullet symbol between words on the same line? Here are two simple ways to do that.
Insert bullet between words in Word document by inserting symbol feature
Insert bullet between words in Word document by using shortcut keys
Insert bullet between words in Word document by inserting symbol feature
You can use Word's built-in Symbol feature to insert a bullet between words. Here's how:
- Place your cursor where you want to insert the bullet. Then go to "Insert" > "Symbol" > "More Symbols".

- In the "Symbol" dialog box, select the bullet symbol you want to use.
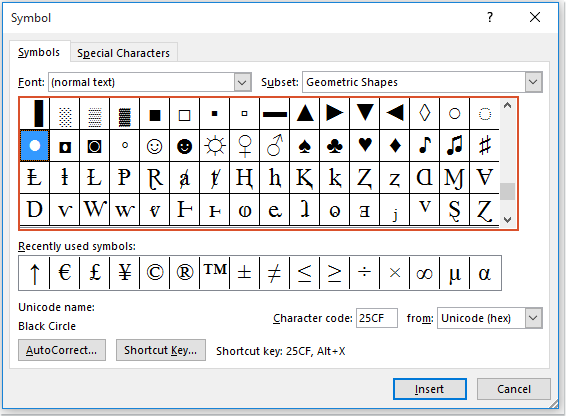
- Click "Insert". The selected bullet will be added between the words.
 Tip: To insert the same symbol in another location, simply place the cursor where you want to insert it and click the "Insert" button again in the Symbol dialog.
Tip: To insert the same symbol in another location, simply place the cursor where you want to insert it and click the "Insert" button again in the Symbol dialog.
Insert bullet between words in Word document by using shortcut keys
If you’re comfortable with keyboard shortcuts, you can also insert a bullet using an Alt code. Here’s how:
- Click where you want to insert the bullet, then press and hold the Alt key. While holding it, type the number that corresponds to the bullet symbol using your numeric keypad.
Symbol Alt Code Description • Alt + 0149 Standard bullet ‣ Alt + 8227 Triangular bullet ◦ Alt + 9702 White bullet ‧ Alt + 8231 Hyphenation dot · Alt + 0183 Middle dot - Release the Alt key, and the bullet will be inserted.
Best Office Productivity Tools
Kutools for Word - Elevate Your Word Experience with Over 100 Remarkable Features!
🤖 Kutools AI Features: AI Assistant / Real-Time Assistant / Super Polish (Preserve Format) / Super Translate (Preserve Format) / AI Redaction / AI Proofread...
📘 Document Mastery: Split Pages / Merge Documents / Export Selection in Various Formats (PDF/TXT/DOC/HTML...) / Batch Convert to PDF...
✏ Contents Editing: Batch Find and Replace across Multiple Files / Resize All Pictures / Transpose Table Rows and Columns / Convert Table to Text...
🧹 Effortless Clean: Sweap away Extra Spaces / Section Breaks / Text Boxes / Hyperlinks / For more removing tools, head to the Remove group...
➕ Creative Inserts: Insert Thousand Separators / Check Boxes / Radio Buttons / QR Code / Barcode / Multiple Pictures / Discover more in the Insert group...
🔍 Precision Selections: Pinpoint Specific Pages / Tables / Shapes / Heading Paragraphs / Enhance navigation with more Select features...
⭐ Star Enhancements: Navigate to Any Location / Auto-Insert Repetitive Text / Toggle Between Document Windows / 11 Conversion Tools...
🌍 Supports 40+ Languages: Use Kutools in your preferred language – supports English, Spanish, German, French, Chinese, and 40+ others!

Office Tab Brings Tabbed interface to Office, Make Your Work Much Easier
- Enable tabbed editing and reading in Word, Excel, PowerPoint, Publisher, Access, Visio and Project.
- Open and create multiple documents in new tabs of the same window, rather than in new windows.
- Increases your productivity by 50%, and reduces hundreds of mouse clicks for you every day!
✨ Kutools for Office – One Installation, Five Powerful Tools!
Includes Office Tab Pro · Kutools for Excel · Kutools for Outlook · Kutools for Word · Kutools for PowerPoint
📦 Get all 5 tools in one suite | 🔗 Seamless integration with Microsoft Office | ⚡ Save time and boost productivity instantly
Best Office Productivity Tools
Kutools for Word - 100+ Tools for Word
- 🤖 Kutools AI Features: AI Assistant / Real-Time Assistant / Super Polish / Super Translate / AI Redaction / AI Proofread
- 📘 Document Mastery: Split Pages / Merge Documents / Batch Convert to PDF
- ✏ Contents Editing: Batch Find and Replace / Resize All Pictures
- 🧹 Effortless Clean: Remove Extra Spaces / Remove Section Breaks
- ➕ Creative Inserts: Insert Thousand Separators / Insert Check Boxes / Create QR Codes
- 🌍 Supports 40+ Languages: Kutools speaks your language – 40+ languages supported!