Create a Milestone Chart in Excel
Milestone chart, also known as timeline chart, is a kind of project management chart which can help to track specific points along a project timeline. In this tutorial, we provide a step-by-step guide to show you how to create a milestone chart in Excel.
Create a milestone chart in Excel
Easily create a milestone chart with an amazing tool
Download the sample file
Video: Create milestone chart in Excel
Create a milestone chart in Excel
Please do as follows to create a milestone chart in Excel.
Firstly, prepare your data
Supposing you have a table data as the below screenshot shown, and want to create a milestone chart based on the data.
Tips:

1. You need to add a helper column, and enter the values as the below third column shown.
Tips: The values in this helper column represent the placements of each project stage on the timeline (The positive value and the negative value indicate up and down the timeline).

Create a Milestone Chart based on the data range
1. Select the whole table range (including the helper column), and then click Insert > Insert Line or Area Chart > Line with Markers. See screenshot:

2. Right click the created chart and then click Select Data from the right-clicking menu.

3. In the Select Data Source dialog box, select the Text Placement in the Legend Entries (Series) box, and then click the Remove button.
Note: Here the Text Placement is the header of my helper column. The text display here depends on your own column header.

4. Go on clicking the Add button in the Select Data Source dialog box.

5. In the Edit Series dialog box, you need to:
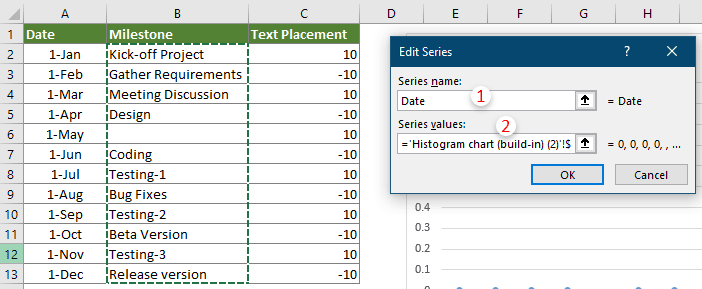
6. When it returns to the Select Data Source dialog box, click the Edit button in the Horizontal (Category) Axis Labels section.

7. In the Axis Labels dialog box, select all dates in the Date column (excluding header), and click OK.

8. Click the Add button in the Select Data Source dialog box again.
9. In the Edit Series dialog box, please configure as follows.

10. Click OK in the Select Data Source dialog box to finish the settings.
Now the chart is displayed as the below screenshot shown.

Format the chart
1. Right click the stage names series and then click Format Data Series from the context menu.
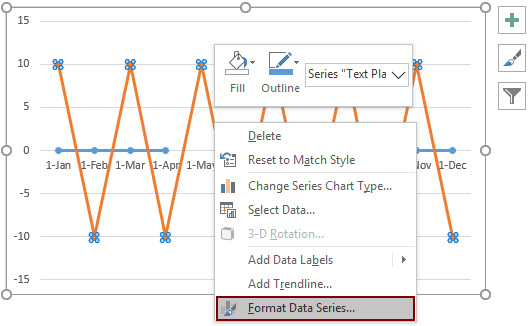
2. In the opening Format Data Series pane, go to the Fill & Line tab, and then select the No line option in the Line section.

3. Keep the chart selecting, click Design > Add Chart Element > Error Bars > More Error Bars Options.
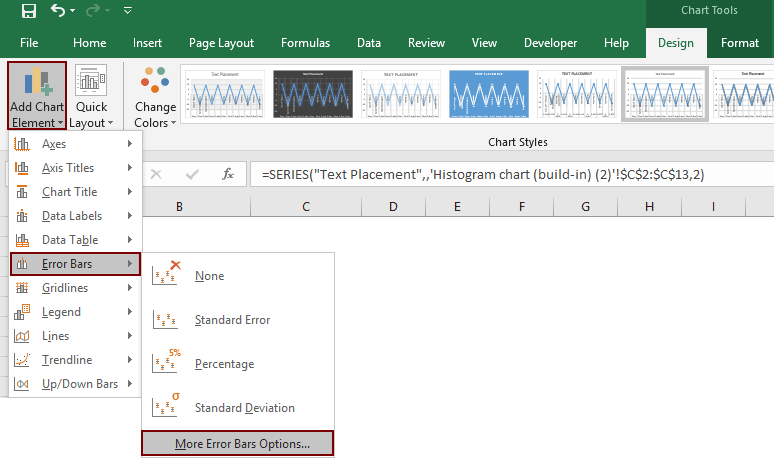
4. In the Format Error Bars pane, you need to:
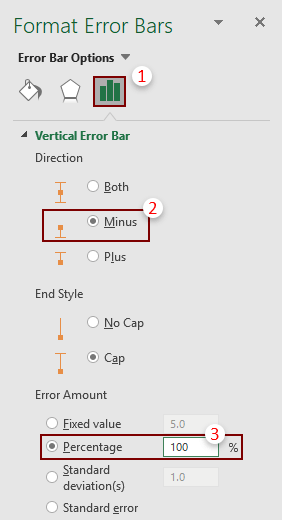
Now the milestone is displayed as the below screenshot shown.

5. Click any one of the stage names series, and then select the Secondary Axis option under the Series Options tab in the Format Data Series pane.
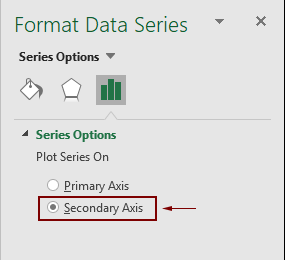
6. Select the secondary axis in the chart, and then press the Delete key to remove it from the chart.
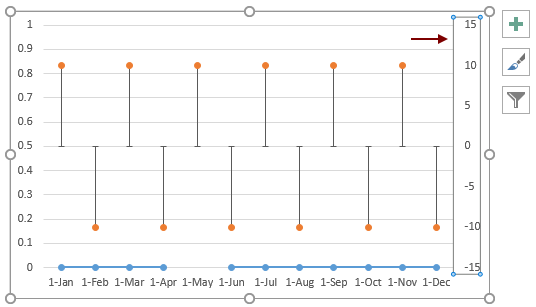
Now you need to add the names for each stage on the timeline.
7. Click on the stage names series, and then click Design > Add Chart Elements > Data Labels > More Data Label Options.
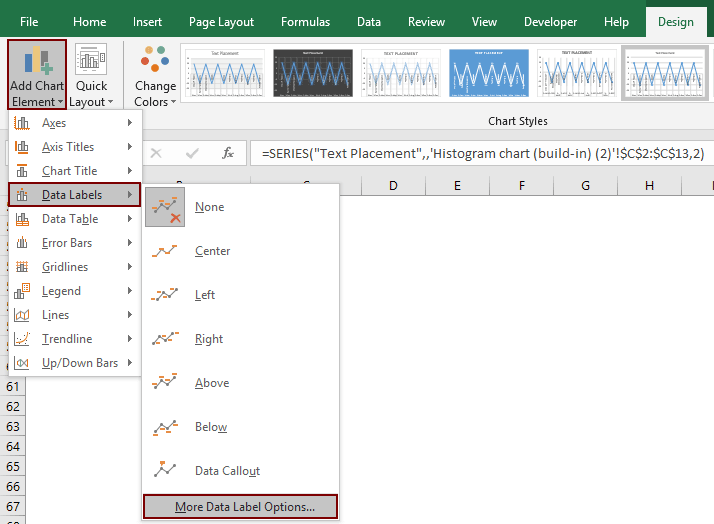
8. In the Format Data Labels pane, only check the Category Names box under the Label Options tab.
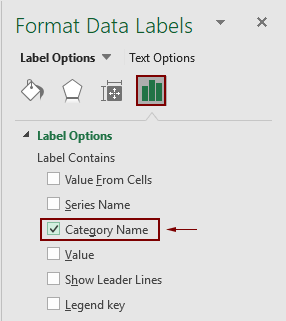
9. Right click the chart and click Select Data from the right-clicking menu.

10. In the Select Data Source dialog box, you need to:
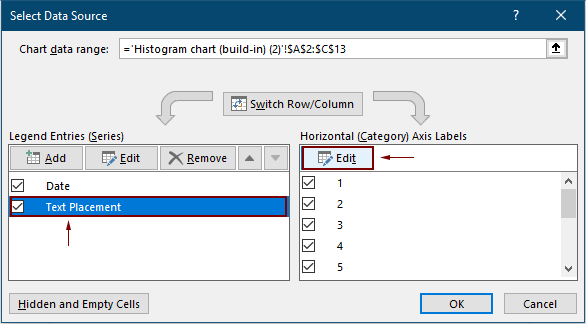
11. In the Axis Labels dialog box, select the stage names and then click OK.

12. Click the OK button in the Select Data Source dialog box to finish the settings.
13. Then remove the gridlines, enlarge the chart, and adjust the position of some data labels if they are crowded.
Now the final milestone is finished as the below screenshot shown.

Easily create a milestone chart in Excel
The Timeline Chart utility of Kutools for Excel can help you quickly create a milestone chart in Excel with several clicks only as the below demo shown.
Download and try it now! 30-day free trail
Download the sample file
Video: Create milestone chart in Excel
The Best Office Productivity Tools
Kutools for Excel - Helps You To Stand Out From Crowd
Kutools for Excel Boasts Over 300 Features, Ensuring That What You Need is Just A Click Away...
Office Tab - Enable Tabbed Reading and Editing in Microsoft Office (include Excel)
- One second to switch between dozens of open documents!
- Reduce hundreds of mouse clicks for you every day, say goodbye to mouse hand.
- Increases your productivity by 50% when viewing and editing multiple documents.
- Brings Efficient Tabs to Office (include Excel), Just Like Chrome, Edge and Firefox.
