Remove text from cell by matching the content
This article shows you how to use the SUBSTITUTE function to remove part of text string from specified cells by matching content.

Remove text by matching a content in Excel
Remove text by matching multiple content in Excel
Remove text by matching a content in Excel
Generic formula
=SUBSTITUTE(text_string, text_to_remove, "")
Arguments
Text_string: The text string that containing the specific text you want to remove. It can be:
- 1. The text enclosed in quotation marks;
- 2. Or a reference to a cell containing the text.
Text_to_remove: The text you want to remove from a specific cell. It can be:
- 1. The text enclosed in quotation marks;
- 2. Or a reference to a cell containing the text.
How to use this formula?
As the below screenshot shown, each cell in range B5:B9 contains SSN numbers, and now you want to remove all dashes from SSN number in each cell. You can do as follows.

1. Select a blank cell to output the result.
2. Enter the below formula into it and press the Enter key. And then drag the Fill Handle to apply the formula to other cells.
=SUBSTITUTE(B3,"-","")
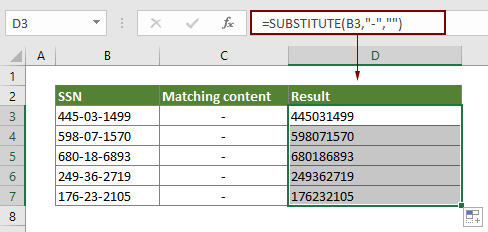
Notes:
- 1. If you want to remove text by matching other content, please replace the dash in the formula with the content you need.
- 2. The SUNSTITUTE function is case-sensitive.
How this formula works?
The SUBSTITUTE function here replaces all instances of "-" in B3 with empty text.
Remove texts by matching multiple contents in Excel
Generic formula
=SUBSTITUTE(SUBSTITUTE(text_string,text_to_remove_1,""),text_to_remove2,"")
Arguments
Text_string: The text string that containing the specific text you want to remove. It can be:
- 1. The text enclosed in quotation marks;
- 2. Or a reference to a cell containing the text.
Text_to_remove_1, Text_to_remove_2…: The texts you want to remove from a specific cell. It can be:
- 1. The text enclosed in quotation marks;
- 2. Or a reference to a cell containing the text.
How to use this formula?
Supposing you have a list of phone numbers as the below screenshot shown, and now you want to remove all instances of “+” and “-” from the phone numbers, nesting multiple SUBSTITUTE functions can solve the problem.
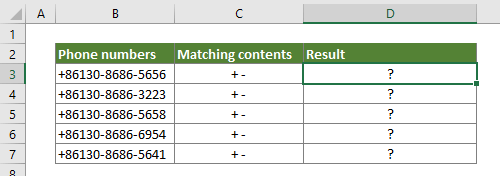
1. Select a blank cell to place the result.
2. Enter the below formula into it and press the Enter key. Then drag the Fill Handle to apply the formula to other cells.
=SUBSTITUTE(SUBSTITUTE(B3,"+",""),"-","")

Note: In this case, we nest two SUBSTITUTE functions to remove all instances of “+” and “-” from specific cells. Actually, you can add as much matching texts as you can by nesting more SUBSTITUTE functions.
How this formula works?
=SUBSTITUTE(SUBSTITUTE(B3,"+",""),"-","")
- 1. (SUBSTITUTE(B3,"+",""): The operation starts with this SUBSTITUTE function. It removes all instances of "+" from B3 and returns the result as "86130-8686-5656".
- 2. SUBSTITUTE("86130-8686-5656","-",""): And then the outer SUBSTITUTE function removes all instances of "-" from the text string and get the result 8616086865656.
Related functions
Excel SUBSTITUTE function
The Microsoft Excel SUBSTITUTE function replaces text or characters within a text string with another text or characters.
Related formulas
Remove line breaks from cells in Excel
This tutorial provides three formulas to help you removing line breaks from specific cells in Excel.
Remove text from a cell based on specific position
This tutorial explains how to use formulas to remove text from a cell based on specific position in Excel.
Remove text based on variable position in Excel
This tutorial explains how to remove text or characters from a cell when it locates in variable position.
Remove unwanted characters from cell in Excel
You can use the SUBSTITUTE function to remove any unwanted characters from a specific cell in Excel.
The Best Office Productivity Tools
Kutools for Excel - Helps You To Stand Out From Crowd
Kutools for Excel Boasts Over 300 Features, Ensuring That What You Need is Just A Click Away...
Office Tab - Enable Tabbed Reading and Editing in Microsoft Office (include Excel)
- One second to switch between dozens of open documents!
- Reduce hundreds of mouse clicks for you every day, say goodbye to mouse hand.
- Increases your productivity by 50% when viewing and editing multiple documents.
- Brings Efficient Tabs to Office (include Excel), Just Like Chrome, Edge and Firefox.