How to update pivot table range in Excel?
Pivot tables are a powerful feature in Excel for summarizing and analyzing data. However, one common challenge users encounter is that when you add or remove rows or columns to your source data, the connected pivot table does not automatically update to reflect these changes. If you continue analyzing dynamic datasets or regularly update your records, it's essential to ensure your pivot table always points to the correct data range. This tutorial provides step-by-step instructions on how to update a pivot table's range in Excel, explains why this adjustment is important, and leads you through alternative methods for managing dynamically changing datasets.
Update pivot table range in Excel
Auto-update pivot table range using Excel Table (Format as Table)
Update pivot table range in Excel
When you add new rows or columns to your data source, the pivot table does not expand automatically. If you want your pivot table to include the updated data, you must change the source range accordingly. This method is suitable when your dataset's size changes occasionally, and you want manual control over which parts of your data are included in the analysis. Please note that this approach involves manual steps each time you change your data range, so it is less ideal for data that is frequently updated.
Here are the detailed steps to update the pivot table range:
1. Once you've added or deleted rows and columns to your original data range, click anywhere inside the related pivot table. Then, navigate to the ribbon and click Options (in Excel 2013 and later versions, this may be labeled as ANALYZE), and select Change Data Source. Please see the screenshot below:
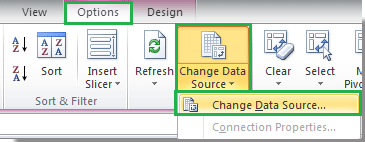
2. In the pop-up Change PivotTable Data Source dialog box, select the new data range that you want your pivot table to analyze. You can do this by entering the range manually in the dialog, or by clicking and dragging to select the desired data directly on your worksheet. Refer to the following screenshot for guidance:
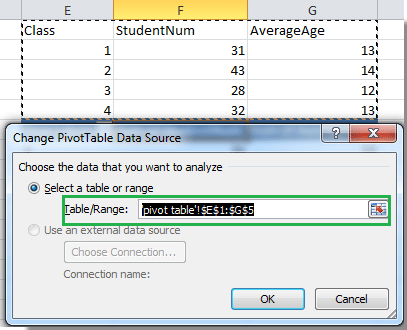
3. After selecting the updated range, click OK. Your pivot table will now refresh and show results based on the newly defined data range.
Note: This method works smoothly when you add rows at the bottom of your original dataset or columns at the rightmost edge of your data. However, if your data changes frequently, or you often need to resize your source range, consider other methods (such as Excel Table or dynamic named ranges) for better automation. Also, remember that if you insert data within existing rows or columns, you may need to double-check that the new rows/columns are included before refreshing your pivot table.
If you find that the pivot table is not reflecting new data even after updating the range, try refreshing the pivot table again by right-clicking within it and selecting Refresh. If issues persist, verify that the new data is not outside the bounds of the selected range.
Auto-update pivot table range using Excel Table (Format as Table)
A common situation with pivot tables is having to regularly update the source range as your data grows or shrinks. To streamline this process, you can convert your source range into an Excel Table. Excel Tables (not just simple data ranges) automatically expand and contract as you add or remove rows, making them especially useful for pivot tables based on dynamic data. With this setup, the pivot table always includes all the latest data from your table, reducing the chance of missing information and eliminating tedious manual updates.
This approach is particularly suitable for users managing data that is updated frequently—such as sales records, inventory lists, or time-tracking logs—providing reliable automation and minimizing human error.
Here’s how to use an Excel Table as your pivot table’s data source to ensure automatic updating:
- First, select any cell within your dataset. Then click Insert > Table. A dialog will appear, confirming the data range you want to convert. Make sure “My table has headers” is checked if your data includes column headers, then click OK.
- Next, insert a pivot table: Click anywhere within your formatted Table, go to Insert > PivotTable. In the dialog box, confirm the Table name is selected as the data source (for example, ‘Table1’ or ‘SalesData’) and choose where you want the PivotTable to appear. Click OK to create your pivot table as normal.
- Now, whenever you add new rows or columns to your Table, simply right-click the pivot table and choose Refresh to update the PivotTable.
Additional Tips and Notes:
- Tables support easy formatting and filtering, making data management more convenient.
- Avoid merging cells or adding blank rows within your Table, as this can cause the Table range to break and may prevent the pivot table from properly recognizing the changes.
- If you no longer wish to use Table formatting, you can convert it back to a normal range via Table Design > Tools > Convert to range, but you'll lose the advantage of auto-expanding data range.
- This method is best suited for data that is continuously updated and where maintaining an accurate, up-to-date pivot report is important.
If at any time you notice your pivot table isn't reflecting the latest information after updating your Table, ensure you've clicked Refresh on the pivot table, as structural changes still require a manual refresh rather than being instantly visible.
Relative Articles:
Best Office Productivity Tools
Supercharge Your Excel Skills with Kutools for Excel, and Experience Efficiency Like Never Before. Kutools for Excel Offers Over 300 Advanced Features to Boost Productivity and Save Time. Click Here to Get The Feature You Need The Most...
Office Tab Brings Tabbed interface to Office, and Make Your Work Much Easier
- Enable tabbed editing and reading in Word, Excel, PowerPoint, Publisher, Access, Visio and Project.
- Open and create multiple documents in new tabs of the same window, rather than in new windows.
- Increases your productivity by 50%, and reduces hundreds of mouse clicks for you every day!
All Kutools add-ins. One installer
Kutools for Office suite bundles add-ins for Excel, Word, Outlook & PowerPoint plus Office Tab Pro, which is ideal for teams working across Office apps.
- All-in-one suite — Excel, Word, Outlook & PowerPoint add-ins + Office Tab Pro
- One installer, one license — set up in minutes (MSI-ready)
- Works better together — streamlined productivity across Office apps
- 30-day full-featured trial — no registration, no credit card
- Best value — save vs buying individual add-in