How to populate Outlook calendar with data in Excel spreadsheet?
When managing projects, tracking deadlines, or arranging personal appointments, many people keep detailed task lists in Excel. However, keeping your Excel sheet and your Outlook calendar in sync can feel tedious if done manually, especially when there are frequent updates or many tasks. If you need to transfer your task list from Excel and have it appear as appointments or events in your Outlook calendar, there’s a straightforward way to import data efficiently—saving time and minimizing the chance of errors from manual input. This article will guide you, step by step, through a practical method to populate your Outlook calendar with data from an Excel spreadsheet.

Populate outlook calendar with data in Excel
Populate outlook calendar with data in Excel
Outlook does not support direct importing of Excel (.xlsx or .xls) formats into the calendar; you’ll first need to save your Excel task sheet as a CSV file, which Outlook can read for importing calendar events. The following steps outline this process in detail, along with useful tips and points to note at each step for successful data import.
1. With your workbook open and the worksheet containing your tasks visible, go to the File tab in the Excel ribbon, then click Save As and select Browse to choose a location to save the file. Refer to the screenshot for visual guidance:

2. In the Save As dialog window, choose the target folder for the file, assign a suitable name in the File name field, and from the Save as type dropdown, select CSV (Comma delimited) (*.csv). Click Save when done. When exporting, ensure the worksheet layout matches Outlook’s expected format—column headers such as Subject, Start Date, End Date, Start Time, and End Time make mapping easier later. See example below:

3. If a Microsoft Excel dialog appears informing you that some features may be lost if you save as CSV, click OK. This is just notifying you that only the active worksheet is saved, not the entire workbook.

4. You might see another dialog box confirming that the file may contain features incompatible with CSV format. Click Yes to continue. Note: The CSV file will only save the currently open worksheet, so make sure you are saving the correct sheet.

5. Open Microsoft Outlook. Go to the File tab, select Open & Export, then click Import/Export. This will open Outlook’s data import wizard. (If using Outlook Web, consider using the desktop version for full import options.)

6. In the Import and Export Wizard, select Import from another program or file and click Next. This option allows you to bring in data from external files including CSVs.

7. In the Import a File window, choose Comma Separated Values as the type of file to import, then click Next.

8. On the next screen, click Browse to select the CSV file you saved earlier. In the Options section, decide what Outlook should do with duplicate items—choose the setting that fits your needs (replacing, allowing, or not importing duplicates). Once ready, click Next. For most cases, allowing duplicates is safest to ensure all new events are added.
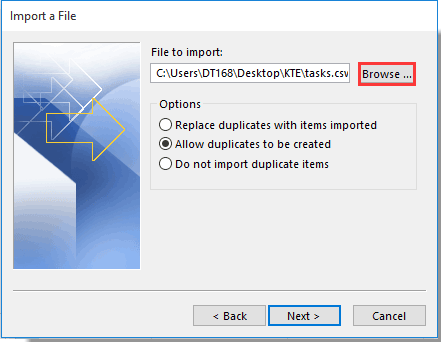
9. Choose the Outlook Calendar into which you want to import your task data, then click Next. You can select your default calendar or any other calendar in your account.

10. On the next screen, confirm the action by checking the relevant box (“Import yourfile.csv into folder: Calendar”). When the Map Custom Fields dialog opens, check that the columns in your CSV file are associated with Outlook fields correctly. For example, “Subject” should be mapped to “Subject,” and “Start Date” to “Start Date.” If needed, drag to match fields, then close the mapping dialog.

11. Click the Finish button to complete the import process. Outlook will now process your CSV and populate the calendar with events based on your Excel data. Depending on the number of tasks, this may take a moment. If any issues occur (such as unmapped fields or incorrect dates), repeat the import process and double-check your CSV layout.

After these steps, all task data from your Excel file is now imported into your chosen Outlook calendar, letting you manage and visualize your schedule easily alongside your other events.
If you encounter issues such as missing events, double-check your CSV field mappings and date formats, as Outlook expects standard date and time values (e.g., MM/DD/YYYY for dates and standard time formatting). Always back up your Outlook calendar before importing or testing large imports to avoid unwanted changes.
Related articles:
- How to populate a combo box with specified data on Workbook open?
- How to auto populate other cells when selecting values in Excel drop down list?
- How to auto populate other cells when selecting values in Excel drop down list?
- How to populate google search results to worksheet in Excel?
- Power Automate: Automate Excel to Calendar syncing
Best Office Productivity Tools
Supercharge Your Excel Skills with Kutools for Excel, and Experience Efficiency Like Never Before. Kutools for Excel Offers Over 300 Advanced Features to Boost Productivity and Save Time. Click Here to Get The Feature You Need The Most...
Office Tab Brings Tabbed interface to Office, and Make Your Work Much Easier
- Enable tabbed editing and reading in Word, Excel, PowerPoint, Publisher, Access, Visio and Project.
- Open and create multiple documents in new tabs of the same window, rather than in new windows.
- Increases your productivity by 50%, and reduces hundreds of mouse clicks for you every day!
All Kutools add-ins. One installer
Kutools for Office suite bundles add-ins for Excel, Word, Outlook & PowerPoint plus Office Tab Pro, which is ideal for teams working across Office apps.
- All-in-one suite — Excel, Word, Outlook & PowerPoint add-ins + Office Tab Pro
- One installer, one license — set up in minutes (MSI-ready)
- Works better together — streamlined productivity across Office apps
- 30-day full-featured trial — no registration, no credit card
- Best value — save vs buying individual add-in