How to change or convert text to number in Excel?
When you import data from some source, such as Access or text files, numbers may be formatted as text in cells occasionally. Calculations and sorting will go wrong if numbers are formatted or stored as text. Here are several methods to convert text to numbers in Microsoft Excel.
 |
 |
Convert text to number with Error checking rules in Excel
Convert text to number with Error checking rules in Excel
Generally speaking, when the numbers are formatted or stored in cells as text, there will be an error sign ![]() at upper-left corner of the cell. After selecting the cell, it displays an error button
at upper-left corner of the cell. After selecting the cell, it displays an error button ![]() before this cell. Click the error button
before this cell. Click the error button ![]() , and it will display a menu, you can click on Convert to Number command item to convert the text in the cell into number. See screenshot:
, and it will display a menu, you can click on Convert to Number command item to convert the text in the cell into number. See screenshot:

Then the number stored as text has been converted to number. And then repeat this way for other cells.
If there are no error signs ![]() at upper-left corner of the cells, you can also use the Error Checking command under Formula tab to deal with it. Please do as this:
at upper-left corner of the cells, you can also use the Error Checking command under Formula tab to deal with it. Please do as this:
1. Click Formulas > Error Checking, see screenshot:

2. Then in the Error Checking dialog box, click Convert to Number button. And repeatedly click this button to convert other text to numbers.

3. When the last cell text has been changed to number, it will pop up a prompt box to remind you all of the text has been converted to numbers.

But when there are large blocks of data that need to change, this method will be tedious and time-consuming.
Quickly convert text to number with Kutools for Excel
If you have installed Kutools for Excel on your computer, its Force Values in Cells tool will help you convert all numbers stored as text into numbers without losing original formats and styles.
1. Click Kutools > Content > Convert between Text and Number See screenshot:
2. Then, in the dialog box. Just specify the range that contains numbers stored as text, and check the Text to number option.

3. And then click OK or Apply, all numbers stored as text will be converted into numbers in the selected range.
Convert text to number with Paste Special
The third method is to convert numbers stored as text by calculating with Paste Special command in Microsoft Excel.
1. Please enter number 0 in a blank cell and copy it;
2. Select the range cells containing numbers stored as text;
3. Right click the selected range, and choose the Paste Special option from context menu;
4. Then it shows Paste Special dialog box, and check the All option and Add option;
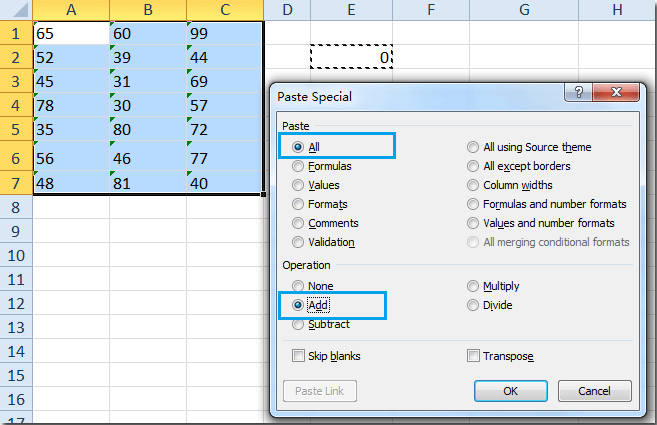
5. Click OK, and all the numbers stored as text will be converted to number. See screenshots:
 |
 |
- If you don’t want to change the cell formatting in the range after converting text to number, please choose to paste as Value in the Paste option.
- In the Operating options, please select the Add option or Subtract option.
- Disadvantage of this method: if the range contains blank cells, it will fill all blank cells with number 0.
Related articles
How to change or convert number to text in Excel?
Sometimes you may not want the numbers in the cells getting involved in calculating, or you may want to display leading zeros in numbers in cells. For doing so, you may need to change a number into text. The following methods can convert numbers in cells to text in Excel.
How to convert date stored as text to date in Excel?
Occasionally, when you copy or import dates from other data sources to Excel cell, the date might become formatted and stored as texts. And here I introduce the tricks to convert such these dates stored as texts to standard dates in Excel.
How to convert html to text in cells in Excel?
As below screenshot shown, if numbers of html tags existing in your worksheet cells, how could you convert them to plain text in Excel? This article will show you two methods to remove all html tags from cells in Excel.
How to convert hyperlink to plain text in Excel?
Supposing you have multiple clickable hyperlinks in a worksheet, and now you want to convert these hyperlinks to plain text, do you have any good tricks to solve this job? Now this tutorial introduces some tricks to quickly handle the job in Excel.
Best Office Productivity Tools
Supercharge Your Excel Skills with Kutools for Excel, and Experience Efficiency Like Never Before. Kutools for Excel Offers Over 300 Advanced Features to Boost Productivity and Save Time. Click Here to Get The Feature You Need The Most...
Office Tab Brings Tabbed interface to Office, and Make Your Work Much Easier
- Enable tabbed editing and reading in Word, Excel, PowerPoint, Publisher, Access, Visio and Project.
- Open and create multiple documents in new tabs of the same window, rather than in new windows.
- Increases your productivity by 50%, and reduces hundreds of mouse clicks for you every day!
All Kutools add-ins. One installer
Kutools for Office suite bundles add-ins for Excel, Word, Outlook & PowerPoint plus Office Tab Pro, which is ideal for teams working across Office apps.
- All-in-one suite — Excel, Word, Outlook & PowerPoint add-ins + Office Tab Pro
- One installer, one license — set up in minutes (MSI-ready)
- Works better together — streamlined productivity across Office apps
- 30-day full-featured trial — no registration, no credit card
- Best value — save vs buying individual add-in