How to quickly copy every other row in Excel?
Excel provides multiple methods to handle specific data manipulations like copying every other row, which can be particularly useful for summarizing or reporting data spaced across regular intervals. Whether you're preparing data for a presentation or organizing your spreadsheets for better visibility, this article will guide you through three effective methods to achieve this with ease and precision.
Copy every other row in Excel with Fill handle
Quickly copy every other row in Excel with Kutools for Excel
Copy every other row in Excel with Filter command
Suppose you need to copy every other row from the specified range. Please follow the following methods to accomplish this efficiently.

 Copy every other row in Excel with Fill handle
Copy every other row in Excel with Fill handle
This method allows you to quickly copy content from one range to another, focusing on alternating rows.
Step 1: Enter the formula below in Cell E1. Then click on Cell E1, and drag the Fill Handle ![]() to Cell G1.
to Cell G1.
=A1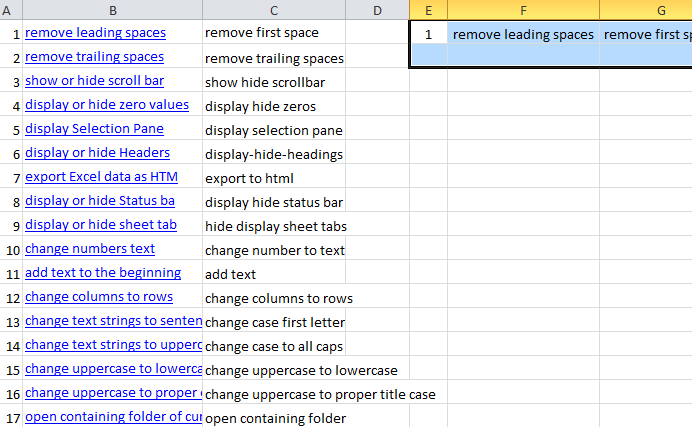
Step 2: Select and highlight the range of E1:G2, and drag the Fill handle ![]() across the range according to you needs.
across the range according to you needs.
Now it copies and pastes the content in every other row:
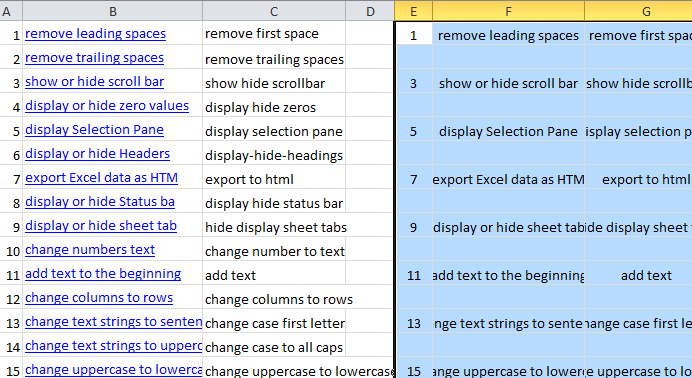
Note: This approach copies the content in every other row. But it copies only the content, not hyperlinks or formatting styles.
 Quickly copy every other row in Excel with Kutools for Excel
Quickly copy every other row in Excel with Kutools for Excel
If you're looking to enhance your efficiency in Excel, Kutools for Excel is your go-to tool. With its powerful Select Specific Cells feature, you can effortlessly isolate all negative numbers in your worksheet with just a few clicks. This method not only simplifies your workflow but also saves significant time, making it ideal for large datasets where manual selection would be impractical.
Step 1: Select the range that you will work with, and click the Kutools > Select Tools > Select Interval Rows & columns….

Step 2: In Select Interval Rows & Columns dialog box, specify the settings as following screen shot shows, and click OK.

This will select and highlight every other row in your chosen range.

Step 3: Copy these selected rows easily by clicking the Copy button under the Home tab or pressing Ctrl + C.
- To use this feature, you should install Kutools for Excel first, please click to download and have a 30-day free trial now.
- Click to know more about this Select Interval Rows & Columns feature.
 Copy every other row in Excel with Filter command
Copy every other row in Excel with Filter command
For those needing to copy content along with hyperlinks and formatting styles in every other row, the Filter command can do the trick.
Step 1: In a blank column besides original data, enter 0,1,0,1…,0,1. In this case we enter the numbers in Column E. see the following screen shot:

Step 2: Select and highlight Column E, and click the Filter button under Data tab.
Step 3: Then go back to the Column E, and click the arrow button besides Cell E1.
Step 4: In the drop down menu, uncheck Select All option, and check the 0 option. Then it hides the rows with 1 in Excel, see the following screen shot.

Step 5: Now, you can easily select and copy the visible rows by pressing Ctrl + C or clicking the Copy button under Home tab.
Related articles:
- Select every nth column in Excel
- Select every other or nth row in Excel
- Delete every other row
- Hide every other row
Best Office Productivity Tools
Supercharge Your Excel Skills with Kutools for Excel, and Experience Efficiency Like Never Before. Kutools for Excel Offers Over 300 Advanced Features to Boost Productivity and Save Time. Click Here to Get The Feature You Need The Most...
Office Tab Brings Tabbed interface to Office, and Make Your Work Much Easier
- Enable tabbed editing and reading in Word, Excel, PowerPoint, Publisher, Access, Visio and Project.
- Open and create multiple documents in new tabs of the same window, rather than in new windows.
- Increases your productivity by 50%, and reduces hundreds of mouse clicks for you every day!
All Kutools add-ins. One installer
Kutools for Office suite bundles add-ins for Excel, Word, Outlook & PowerPoint plus Office Tab Pro, which is ideal for teams working across Office apps.
- All-in-one suite — Excel, Word, Outlook & PowerPoint add-ins + Office Tab Pro
- One installer, one license — set up in minutes (MSI-ready)
- Works better together — streamlined productivity across Office apps
- 30-day full-featured trial — no registration, no credit card
- Best value — save vs buying individual add-in