How to delete multiple empty columns quickly in Excel?
Sometimes when you import data to Microsoft Excel from the web page, CSV, text, etc., there may be many empty columns with it. It must be time-consuming to delete each empty column one by one. Therefore, some of us search for easy ways to solve this problem. This article collects some tricky tips to help you delete multiple empty columns quickly.
Delete multiple empty columns in worksheet with formula
Delete multiple empty columns in worksheet with VBA code
Delete multiple empty columns with a header by using VBA code
Delete multiple empty columns in worksheet with formula
In Excel, you can apply a formula to indentify if the columns are blank or not, and then use the Sort feature to sort all blank columns together, and then delete them at once. Please do as this:
1. Add a new row at the top of your data range, see screenshot:

2. Then enter the below formula into cell A1, and then drag the fill handle to right side to apply this formula to other cells, a TRUE will be displayed if the column is blank, otherwise, a FALSE is displayed, see screenshot:

3. Then select the data range including the helper row, and then click "Data" > "Sort", see screenshot:

4. In the popped out "Sort" dialog box, click "Options" button, in the "Sort Options" dialog, select "Sort left to right" option, see screenshots:
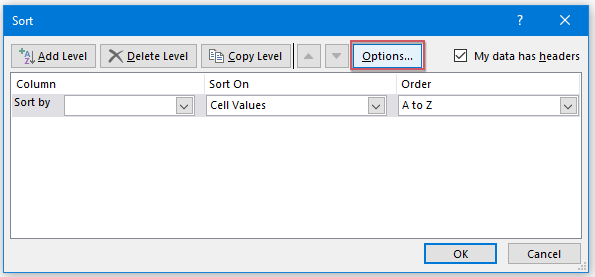 |
 |
 |
5. Click OK button to return the "Sort" dialog, then select "Row 1" from the "Sort by" drop down, and select "Cell Values" from "Sort On" section, choose "Largest to Smallest" from the "Order" section, see screenshot:

6. Then, all empty columns have been sorted at the left of your data, and now, you just need to select all columns and then right click, choose "Delete" to delete these blank columns at once, see screenshot:

Delete multiple empty columns in worksheet with VBA code
If you'd like to use VBA macro, things goes much easier. The following VBA code may help you, please do as this:
1. Hold down the "Alt + F11" keys in Excel, and it opens the "Microsoft Visual Basic for Applications" window.
2. Click "Insert" > "Module", and paste the following macro in the Module Window.
VBA code: Delete multiple blank columns in selection:
Sub DeleteEmptyColumns()
'Updateby Extendoffice
Dim rng As Range
Dim InputRng As Range
xTitleId = "KutoolsforExcel"
Set InputRng = Application.Selection
Set InputRng = Application.InputBox("Range :", xTitleId, InputRng.Address, Type:=8)
Application.ScreenUpdating = False
For i = InputRng.Columns.Count To 1 Step -1
Set rng = InputRng.Cells(1, i).EntireColumn
If Application.WorksheetFunction.CountA(rng) = 0 Then
rng.Delete
End If
Next
Application.ScreenUpdating = True
End Sub
3. Press the F5 key to run this macro, select the work range you need in the pop out dialog. See screenshot:
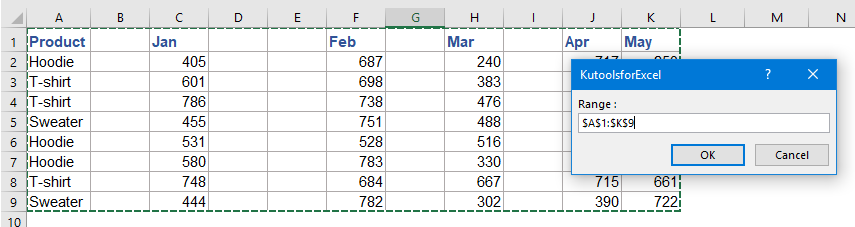
4. Click OK, then all empty columns in the selection are removed. See screenshot:

Delete multiple empty columns in selected range / active sheet / whole workbook with Kutools for Excel
Kutools for Excel's Delete Hidden (Visible) Rows & Columns utility can help you quickly remove multiple empty rows or columns at once.
After installingKutools for Excel, please do as this:
1. Click "Kutools" > "Delete" > "Delete Hidden (Visible) Rows & Columns", see screenshot:

2. In the "Delete Hidden (Visible) Rows & Columns" dialog box, specify the scope that you want to apply the operation from "Look in" drop down list. (If you choose In Selected Range, you must select a range that you want to use first.) And then check "Columns" under "Delete type". And select "Blank columns" from "Detailed type". See screenshot:

3. Then click OK. And the blank columns have been deleted from the selected range. See screenshot:

Delete multiple empty columns with a header by using VBA code
Sometimes, you may want to delete all the empty columns which contain only a header in the worksheet, the following VBA code can do you a favor, please do with the following steps:
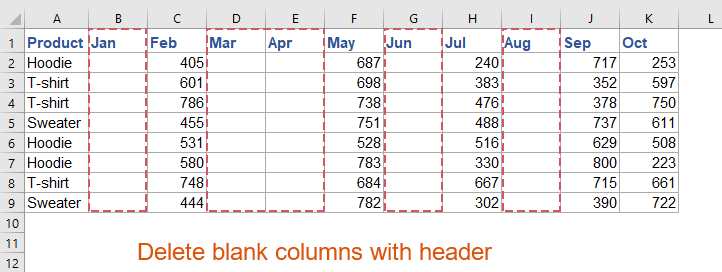
1. Hold down the "Alt + F11" keys in Excel, and it opens the "Microsoft Visual Basic for Applications" window.
2. Click "Insert" > "Module", and paste the following macro in the Module Window.
VBA code: Delete all empty columns with a header
Sub deleteblankcolwithheader()
'updateby Extendoffice
Dim xEndCol As Long
Dim I As Long
Dim xDel As Boolean
On Error Resume Next
xEndCol = Cells.Find("*", SearchOrder:=xlByColumns, SearchDirection:=xlPrevious).Column
If xEndCol = 0 Then
MsgBox "There is no data on """ & ActiveSheet.Name & """ .", vbExclamation, "Kutools for Excel"
Exit Sub
End If
Application.ScreenUpdating = False
For I = xEndCol To 1 Step -1
If Application.WorksheetFunction.CountA(Columns(I)) <= 1 Then
Columns(I).Delete
xDel = True
End If
Next
If xDel Then
MsgBox "All blank column(s) with only a header row have been deleted.", vbInformation, "Kutools for Excel"
Else
MsgBox "There are no Columns to delete as each one has more data (rows) than just a header.", vbExclamation, "Kutools for Excel"
End If
Application.ScreenUpdating = True
End Sub
3. Then press F5 key to run this code, and a prompt box will pop out to remind you the blank columns with header will be deleted, see screenshot:
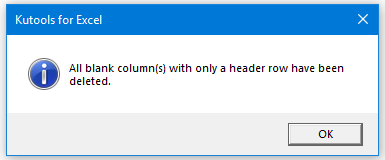
4. And then, click OK button, all the blank columns with only header in current worksheet are deleted at once. See screenshots:
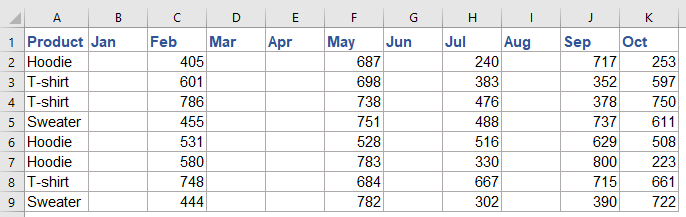 |
 |
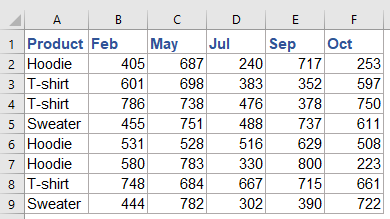 |
More relative articles:
- Delete All Hidden Rows Or Columns In Excel
- If you have a large workbook with a lot of hidden rows and columns, and now the hidden data are unavailable, you would like to delete all of them. How could you quickly delete them?
- Delete All Pictures Or Other Objects In Excel
- If you want to delete all pictures from Microsoft Excel, it may be time-consuming to select each picture and delete them one by one. The following tricks may ease your work to delete all pictures.
- Delete Rows Based On Background Color In Excel
- How could you delete entire rows based on background color? In this example, I need to delete all rows which cells filled with blue background color as following screenshot shown. With this article, you will get some codes to achieve this task in Excel.
- Delete All Rows Containing Specific Text Within A Column In Google Sheets
- Supposing, you have a range of data in a google sheet, now, you would like to delete the rows based on cell values in a column. For example, I want to delete all rows which contain the text “Complete” in Colum C. This article, I will talk about how to solve it in Google sheets.
Best Office Productivity Tools
Supercharge Your Excel Skills with Kutools for Excel, and Experience Efficiency Like Never Before. Kutools for Excel Offers Over 300 Advanced Features to Boost Productivity and Save Time. Click Here to Get The Feature You Need The Most...
Office Tab Brings Tabbed interface to Office, and Make Your Work Much Easier
- Enable tabbed editing and reading in Word, Excel, PowerPoint, Publisher, Access, Visio and Project.
- Open and create multiple documents in new tabs of the same window, rather than in new windows.
- Increases your productivity by 50%, and reduces hundreds of mouse clicks for you every day!
All Kutools add-ins. One installer
Kutools for Office suite bundles add-ins for Excel, Word, Outlook & PowerPoint plus Office Tab Pro, which is ideal for teams working across Office apps.
- All-in-one suite — Excel, Word, Outlook & PowerPoint add-ins + Office Tab Pro
- One installer, one license — set up in minutes (MSI-ready)
- Works better together — streamlined productivity across Office apps
- 30-day full-featured trial — no registration, no credit card
- Best value — save vs buying individual add-in