How to count the number of recipients in the To, Cc, and Bcc fields in Outlook?
When composing an email in Outlook, you may want to know the total number of recipients in the To, Cc, and Bcc fields. Outlook lacks a built-in feature to perform this count, but there are solutions available. In this article, we’ll explore two methods: a VBA macro for basic recipient counting and a more efficient, user-friendly approach using Kutools for Outlook.
Count Recipients in To, Cc, and Bcc Fields with VBA (Manual and Technical)
Quickly Count Total Recipients in To, Cc, and Bcc Fields of Sent Emails with Kutools for Outlook 👍 (Fast and Simple)
Count Recipients in To, Cc, and Bcc Fields with VBA
This method involves using a VBA macro to count the total number of recipients in the To, Cc, and Bcc fields of a composing email.
Step 1: Open the VBA editor
After adding recipients to the email, press Alt + F11 to open the Microsoft Visual Basic for Applications (VBA) window.
Step 2: Insert the VBA code
Click Insert > Module, and paste the following VBA code into the module window:
VBA: Count the number of all recipients
' Count all recipients in To, Cc, and Bcc fields
Sub Hurriedness()
If (Inspectors. Count > 0) Then Msg Box (ActiveInspector.CurrentItem.Recipients.ount) & " Recipients"
End Sub
Step 3: Run the code
Press F5 or click the Run button to execute the code. A dialog box will appear, displaying the total number of recipients in the To, Cc, and Bcc fields. 
Drawbacks:
- Counts Contact Groups as One Recipient: If a contact group is included, it will be counted as a single recipient.
- Counts Duplicate: Recipients listed in multiple fields (e.g., both To and Cc) are counted multiple times.
- Requires Technical Knowledge: Setting up and running VBA can be challenging for non-technical users.
- Not Suitable for Sent Emails: This method only works for currently composed emails, not sent emails.
🧹 Remove Duplicate Recipients with a Single Click
When composing an email in Outlook, duplicate recipients often sneak into the To, Cc, or Bcc fields, cluttering your email. With Kutools for Outlook’s Duplicate Names feature, you can instantly clean up your recipient list and ensure a professional email. Say goodbye to duplicate entries with just one click!
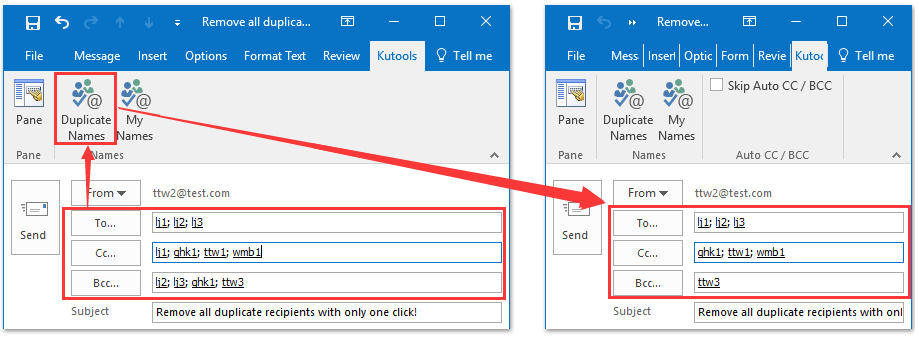
Quickly Count Total Recipients in the To, Cc, and Bcc Fields of Sent Emails with Kutools for Outlook 👍
For a hassle-free and time-saving solution, Kutools for Outlook provides the Add the Senders and Multiple Recipients of the Selected Emails to a Contact Group feature and the Information (Contact Group) feature to count recipients in the To, Cc, and Bcc fields in the Sent Items folder. Unlike the VBA method, no coding or manual setup is required, making this the ideal choice for most users.
Say goodbye to Outlook inefficiency! Kutools for Outlook makes batch email processing easier - now with free AI-powered features! Download Kutools for Outlook Now!!
Step 1: Create a new contact group
Click Home > New Items > More Items > Contact Group in the Mail view to create a new group. In the Contact Group window, name the group in the Name box and click Save & Close.

Step 2: Add recipients to the contact group
Open the Sent Items folder, select the email whose recipients you want to count, and click Kutools > Add Contacts > Add the Senders and Multiple Recipients of the Selected Emails to a Contact Group.

Step 3: Confirm the addition
In the Add people to contact group dialog box, uncheck your own email address and leave the recipients checked. Select the contact group you created earlier and click OK.

Step 4: Count the recipients
Switch to the People (Contacts) view, double-click the contact group to open it, and click Kutools > Information. A window will display the total number of members in the group, along with the creation and last modification dates.

Advantages:
- Comprehensive Counting: Accurately counts recipients in sent emails, even for large recipient lists.
- No Duplicate Issues: Ensures duplicate recipients are not counted multiple times.
- Additional Information: Displays extra details like creation and modification dates.
- User-Friendly: Simplifies the process with a few clicks, making it ideal for users of all experience levels.
📊 Smarter Email Statistics with Kutools
Easily track and analyze your email activity with Kutools for Outlook’s Statistics feature. Now count received emails by day, week, or month, and view results in clear, professional charts! Streamline your email management and gain valuable insights with just a few clicks.
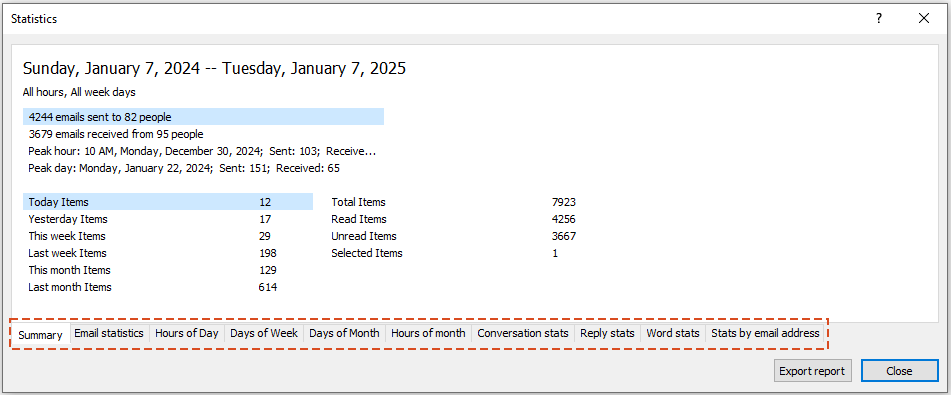
Demo: Count the total number of all recipients you have sent emails to
Explore the Kutools / Kutools Plus tab in this video – packed with powerful features, including free AI tools! Try all features free for 30 days with no limitations!
Related Articles
Count the total number of attachments in selected emails in Outlook
Best Office Productivity Tools
Breaking News: Kutools for Outlook Launches Free Version!
Experience the all-new Kutools for Outlook with 100+ incredible features! Click to download now!
📧 Email Automation: Auto Reply (Available for POP and IMAP) / Schedule Send Emails / Auto CC/BCC by Rules When Sending Email / Auto Forward (Advanced Rules) / Auto Add Greeting / Automatically Split Multi-Recipient Emails into Individual Messages ...
📨 Email Management: Recall Emails / Block Scam Emails by Subjects and Others / Delete Duplicate Emails / Advanced Search / Consolidate Folders ...
📁 Attachments Pro: Batch Save / Batch Detach / Batch Compress / Auto Save / Auto Detach / Auto Compress ...
🌟 Interface Magic: 😊More Pretty and Cool Emojis / Remind you when important emails come / Minimize Outlook Instead of Closing ...
👍 One-click Wonders: Reply All with Attachments / Anti-Phishing Emails / 🕘Show Sender's Time Zone ...
👩🏼🤝👩🏻 Contacts & Calendar: Batch Add Contacts From Selected Emails / Split a Contact Group to Individual Groups / Remove Birthday Reminders ...
Use Kutools in your preferred language – supports English, Spanish, German, French, Chinese, and 40+ others!


🚀 One-Click Download — Get All Office Add-ins
Strongly Recommended: Kutools for Office (5-in-1)
One click to download five installers at once — Kutools for Excel, Outlook, Word, PowerPoint and Office Tab Pro. Click to download now!
- ✅ One-click convenience: Download all five setup packages in a single action.
- 🚀 Ready for any Office task: Install the add-ins you need, when you need them.
- 🧰 Included: Kutools for Excel / Kutools for Outlook / Kutools for Word / Office Tab Pro / Kutools for PowerPoint