How to create a contact in Outlook.com?
This article will guide you to manually create a contact in the people view in the Outlookk.com online, and create a contact from an email in Outlook.com online as well.
- Enhance your email productivity with AI technology, enabling you to quickly reply to emails, draft new ones, translate messages, and more efficiently.
- Automate emailing with Auto CC/BCC, Auto Forward by rules; send Auto Reply (Out of Office) without requiring an exchange server...
- Get reminders like BCC Warning when replying to all while you're in the BCC list, and Remind When Missing Attachments for forgotten attachments...
- Improve email efficiency with Reply (All) With Attachments, Auto Add Greeting or Date & Time into Signature or Subject, Reply Multiple Emails...
- Streamline emailing with Recall Emails, Attachment Tools (Compress All, Auto Save All...), Remove Duplicates, and Quick Report...
Create a contact in Outlook.com
This method will guide you to manually create a contact in the people view of Outlook.com online. Please do as follows:
1. Login the Outlook.com online, and shift to the people view with clicking ![]() > People. See screenshot:
> People. See screenshot:

2. In the people view, please click New > Contact. See screenshot:
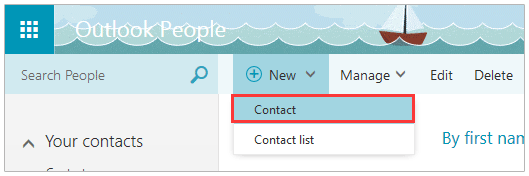
3. In the popping out window, please fill contact fields as you need, and then click the Save button. See screenshot:
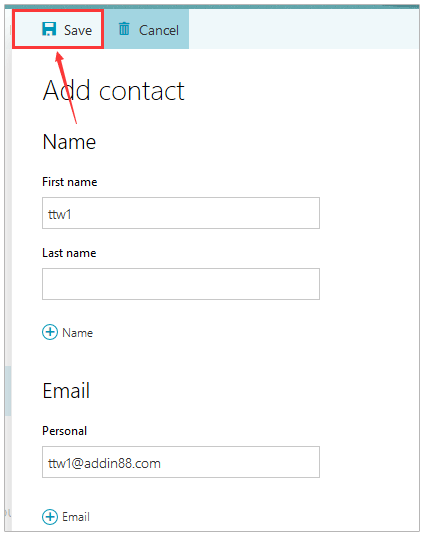
Now a contact is created in the Outlook.com online.
Create a contact from an email in Outlook.com
This method will guide you to create a contact from an email in the Outlook.com online. Please do as follows:
1. Login the Outlook.com online, and click to preview the specified email in the reading pane.
2. Please do as below screenshot shown:
(1) Move mouse over the round shape before email address.
(2) In the popping out window, please click the (More Actions button) at bottom-right corner.
(3) Click the Add to contacts in the context menu.

3. Now a contact window with the specified sender’s information comes out. Please change the contact fields as you need, and then click the Save button. See screenshot:
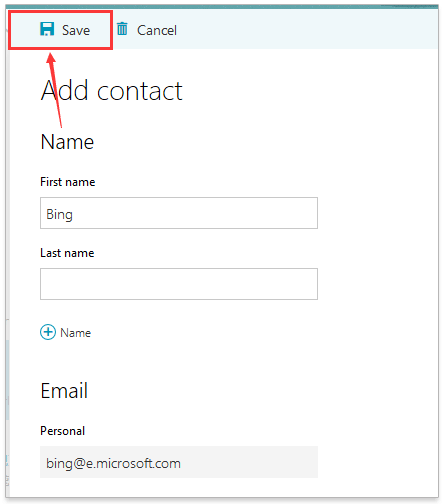
So far you have created a contact from a received email in the Outlook.com online.
Related Articles
Best Office Productivity Tools
Breaking News: Kutools for Outlook Launches Free Version!
Experience the all-new Kutools for Outlook with 100+ incredible features! Click to download now!
📧 Email Automation: Auto Reply (Available for POP and IMAP) / Schedule Send Emails / Auto CC/BCC by Rules When Sending Email / Auto Forward (Advanced Rules) / Auto Add Greeting / Automatically Split Multi-Recipient Emails into Individual Messages ...
📨 Email Management: Recall Emails / Block Scam Emails by Subjects and Others / Delete Duplicate Emails / Advanced Search / Consolidate Folders ...
📁 Attachments Pro: Batch Save / Batch Detach / Batch Compress / Auto Save / Auto Detach / Auto Compress ...
🌟 Interface Magic: 😊More Pretty and Cool Emojis / Remind you when important emails come / Minimize Outlook Instead of Closing ...
👍 One-click Wonders: Reply All with Attachments / Anti-Phishing Emails / 🕘Show Sender's Time Zone ...
👩🏼🤝👩🏻 Contacts & Calendar: Batch Add Contacts From Selected Emails / Split a Contact Group to Individual Groups / Remove Birthday Reminders ...
Use Kutools in your preferred language – supports English, Spanish, German, French, Chinese, and 40+ others!


🚀 One-Click Download — Get All Office Add-ins
Strongly Recommended: Kutools for Office (5-in-1)
One click to download five installers at once — Kutools for Excel, Outlook, Word, PowerPoint and Office Tab Pro. Click to download now!
- ✅ One-click convenience: Download all five setup packages in a single action.
- 🚀 Ready for any Office task: Install the add-ins you need, when you need them.
- 🧰 Included: Kutools for Excel / Kutools for Outlook / Kutools for Word / Office Tab Pro / Kutools for PowerPoint