How to quickly create dynamic dependent drop down list in Excel?
Most of us may be can create a drop down list by using the Data Validation function in Excel, but sometimes we need to a linked or dynamic drop down list, it means when you choose a value in drop-down list A and you want the values to be updated in drop-down list B. In Excel we can create dynamic drop down list with the Data Validation feature and the INDIRECT function. This tutorial will describe how to create dependent drop-down lists in Excel.
- Create dynamic dependent drop down list in Excel
- Quickly create dependent drop-down lists with an amazing tool
Create dynamic dependent drop down list in Excel
Supposing I have a table of four columns that indicate four types of foodstuff: fruit, food, meat and drink and below them are the specific food name. See the following screenshot:
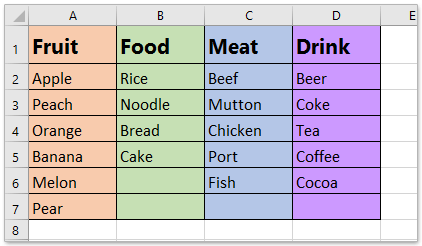
Now I need to create one drop down list that contains the foodstuff, such as fruit, food, meat and drink and the second drop-down would have the specific food name. If I select food, the second drop down will show rice, noodle, bread and cake. To do this, please apply the following steps:
1. First, I need to create some range names for these columns and the first categories row.
(1.) Create a range name for the categories, the first row, select the A1:D1, and type the range name Foodstuff into the Name Box, then press Enter key.

(2.) Then you need to name the range for each of the columns as above step as shown below:
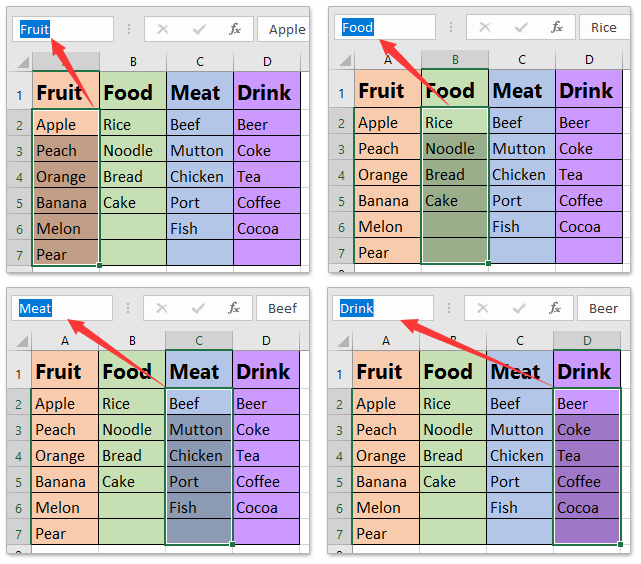
Tip - Navigation Pane: Batch create multiple named ranges and list in a Pane in Excel
Normally we can only define one name range at one time in Excel. But in some cases you may need to create multiple named ranges. It must be quite tedious to repeatedly define names one by one. Kutools for Excel provides such a utility to quickly batch create multiple named ranges, and list these named ranges in the Navigation Pane for easily view and access.
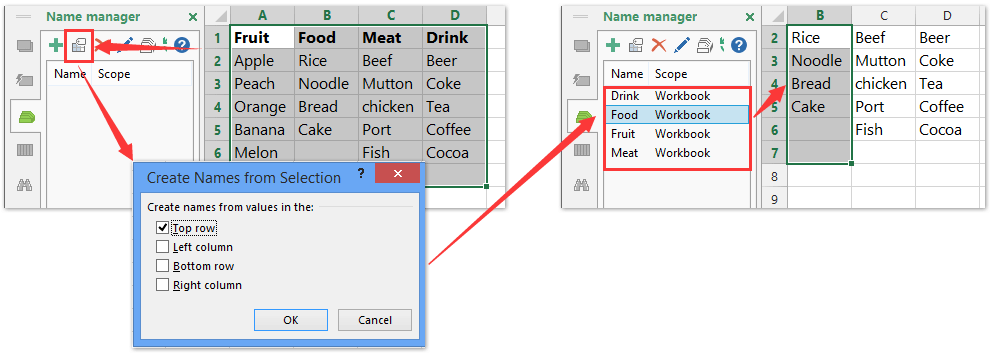
2. Now I can create the first drop down list, please select a blank cell or a column that you want to apply this drop down list, and then click Data > Data Validation > Data Validation, see screenshot:

3. In the Data Validation dialog box, click Settings tab, choose List from the Allow drop down list, and input this formula =Foodstuff into the Source box. See screenshot:
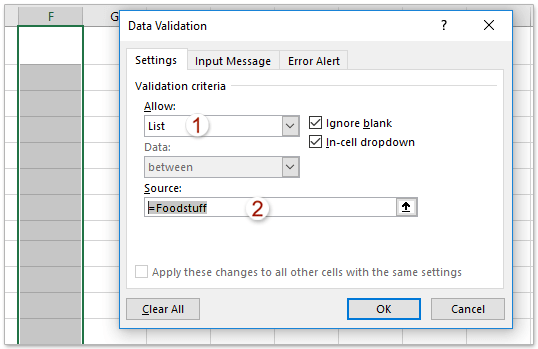
Note: You need type in the formula what you named your categories.
4. Click OK and my first drop down list have been created, then select the cell and drag the fill handle to the cell that you want to apply this option.

5. Then I can create the second drop down list, select one blank cell, and click Data > Data Validation > Data Validation again, in the Data Validation dialog box, click Settings tab, choose List from the Allow drop down list, and input this formula =indirect(F1) into the Source box, see screenshot:
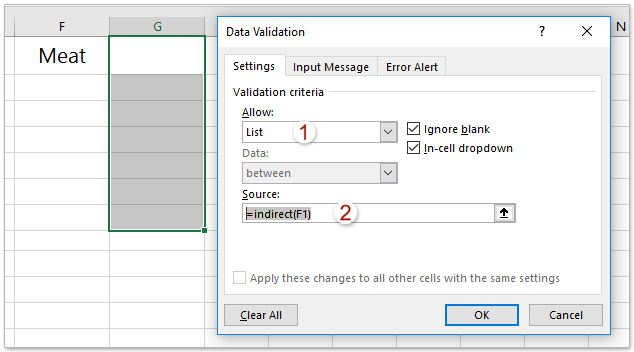
Note: F1 indicates the cell location for the first drop down list I have created, you can change it as your need.
6. Then click OK, and drag the cell content downwards, and the dependent drop down list have been created successfully. See screenshot:


And then if I choose one type of the foodstuff, the corresponding cell will only display its specific food name.
Notes:
1. The drop-down arrow is visible only when the cell is active.
2. You can continue going deeper as you like, if you want to create the third drop down list, just use the second drop-down as the Source of the third drop-down.
Demo: Create dynamic drop down list in Excel
Quickly create dependent drop-down lists with an amazing tool
Supposing you have a data table in the RangeB2:E8, and you want to create independent drop-down lists based on the data table in the Range G2:H8. Now you can get it done easily with the Dynamic Drop-down List feature of Kutools for Excel.

Kutools for Excel- Includes more than 300 handy tools for Excel. Full feature free trial 30-day, no credit card required! Get It Now
1. Click Kutools > Drop-down List > Dynamic Drop-down List to enable this feature.

2. In the popping out dialog, please do as follows:

(1) Tick the 2 Levels dependent Drop-down list option;
(2) In the Data Range box, please select the data table you will create independent drop-down lists based on;
(3) In the Output Range box, please select the destination range you will place the independent drop-down lists.
3. Click the Ok button.
So far, the independent drop-down lists have been created in the specified destination range. You can select options from these independent drop-down lists easily.

Related articles:
Best Office Productivity Tools
Supercharge Your Excel Skills with Kutools for Excel, and Experience Efficiency Like Never Before. Kutools for Excel Offers Over 300 Advanced Features to Boost Productivity and Save Time. Click Here to Get The Feature You Need The Most...

Office Tab Brings Tabbed interface to Office, and Make Your Work Much Easier
- Enable tabbed editing and reading in Word, Excel, PowerPoint, Publisher, Access, Visio and Project.
- Open and create multiple documents in new tabs of the same window, rather than in new windows.
- Increases your productivity by 50%, and reduces hundreds of mouse clicks for you every day!
