How to always show arrow of data validation list in Excel?
In Excel, the arrow indicating a data validation list (drop-down) normally only appears when you actively select the related cell. As shown in the screenshot below, when the cell is not selected, the arrow is hidden. This default behavior can sometimes create confusion—users may forget which cells contain drop-down lists, making it slower to find and use them, especially in complex or shared worksheets.
 Always show arrow of data validation list with a symbol inserting
Always show arrow of data validation list with a symbol inserting
Currently, Excel does not provide a built-in way to keep the drop-down arrow permanently visible. However, you can achieve a similar effect by manually inserting a symbol (such as an arrow) next to the data validation list cell, which visually simulates a permanently displayed drop-down indicator. This approach is simple and effective for smaller tables or when only a few drop-downs need to be highlighted.
1. Select the cell immediately to the right of your data validation list (for example, D1 if your drop-down is in C1). Go to Insert > Symbol. This opens the Symbol dialog.

2. In the Symbol dialog box, under the Symbols tab, select Wingdings 3 from the Font dropdown. Scroll to find a suitable down arrow symbol and select it.
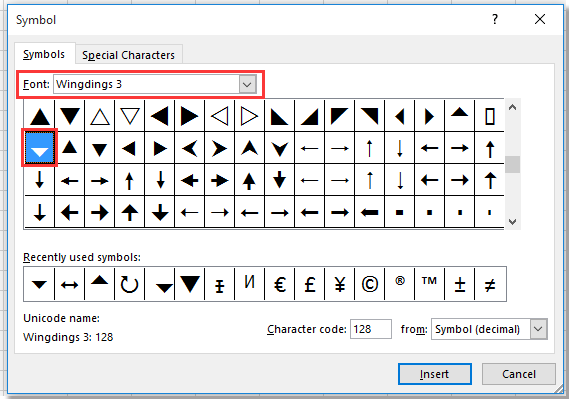
3. Click Insert and then close the dialog. The arrow symbol now appears in D1. Adjust the column width or row height, if necessary, so that the arrow size closely matches the default data validation arrow. This improves the appearance and avoids confusing users.
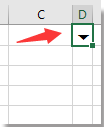
4. For better visual consistency, you can format the arrow cell to look more like an actual drop-down button. Select D1 and use Home > Fill Color (choose “Gray25% Background2”), then set Font Color to “White, Background 1, Darker 50%”.
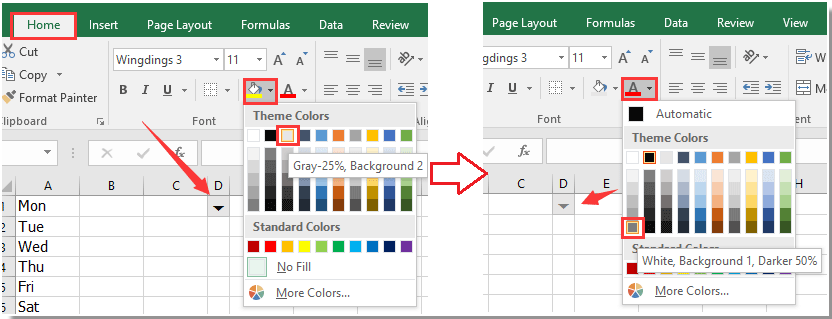
Now, even when the cell with the data validation list is not selected, the arrow symbol will always appear next to it, serving as a clear visual cue. This is particularly useful for workbooks used by multiple people or for large sheets where drop-down list locations might otherwise be missed.
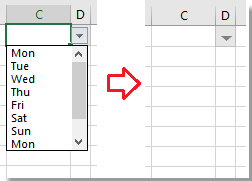
Tips:
- If you have numerous drop-down lists across your worksheet, manually inserting arrows can be time-consuming. In such cases, consider using automated or formatting-based solutions (see below).
- If you reorganize your sheet or insert/delete columns, remember to adjust the symbol placement to stay aligned with your drop-down cells.
Easily create a dynamic2-level or multiple-level dependent drop-down list in Excel
|
| In Excel, to create a2-level or multiple level drop-down list is complex. Here the Dynamic Drop-down List utility of Kutools for Excel can do you a favor. What you only to do is order the data as example shown, then select the data range and output range, then leave it to the utility. Click for 30 days free trial! |
 |
| Kutools for Excel: with more than 300 handy Excel add-ins, free to try with no limitation in 30 days. |
Best Office Productivity Tools
Supercharge Your Excel Skills with Kutools for Excel, and Experience Efficiency Like Never Before. Kutools for Excel Offers Over 300 Advanced Features to Boost Productivity and Save Time. Click Here to Get The Feature You Need The Most...
Office Tab Brings Tabbed interface to Office, and Make Your Work Much Easier
- Enable tabbed editing and reading in Word, Excel, PowerPoint, Publisher, Access, Visio and Project.
- Open and create multiple documents in new tabs of the same window, rather than in new windows.
- Increases your productivity by 50%, and reduces hundreds of mouse clicks for you every day!
All Kutools add-ins. One installer
Kutools for Office suite bundles add-ins for Excel, Word, Outlook & PowerPoint plus Office Tab Pro, which is ideal for teams working across Office apps.
- All-in-one suite — Excel, Word, Outlook & PowerPoint add-ins + Office Tab Pro
- One installer, one license — set up in minutes (MSI-ready)
- Works better together — streamlined productivity across Office apps
- 30-day full-featured trial — no registration, no credit card
- Best value — save vs buying individual add-in
