How to show or hide formula bar in Excel?
To maximize workspace, we may hide Formula Bar in Excel. However, Formula Bar is necessary and helpful when we edit formulas in cells. Here are some tips to switch two screen settings in Excel: showing Formula Bar and hiding Formula Bar.
- Show or hide the Formula Bar with checking or unchecking Formula Bar option
- Show or hide the Formula Bar with Kutools for Excel
- Show or hide Status Bar/Formula bar/Ribbon with just one click
Show or hide the Formula Bar with checking or unchecking Formula Bar option
We can display or hide the Formula Bar under View tab in Excel Ribbon with Formula Bar option in the Show group.
If you want to show the Formula Bar, check the Formula Bar option; if you want to hide the Formula Bar, uncheck it.

Note: You can also get this Show Formula bar option by clicking the File (or Office button) > Options > Advanced > Display > Show Formula bar.
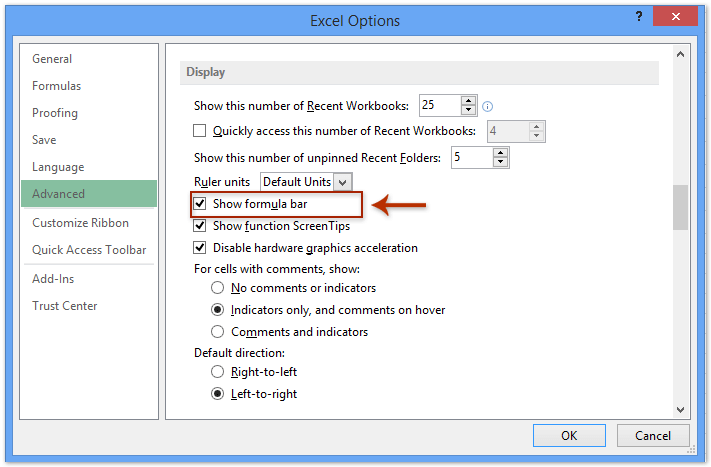
Show or hide the Formula Bar with Kutools for Excel
Kutools for Excel's View Options tool is designed to show or hide spreadsheet settings, such as Grid Lines, Page Break, etc. With it, we can easily display or hide the Formula Bar in Excel:
Kutools for Excel - Packed with over 300 essential tools for Excel. Enjoy permanently free AI features! Download now!
1. Click Kutools > View > View Options,
2. In the View Options dialog box, check or uncheck the Formula Bar option under the Application Settings section. See screenshot:
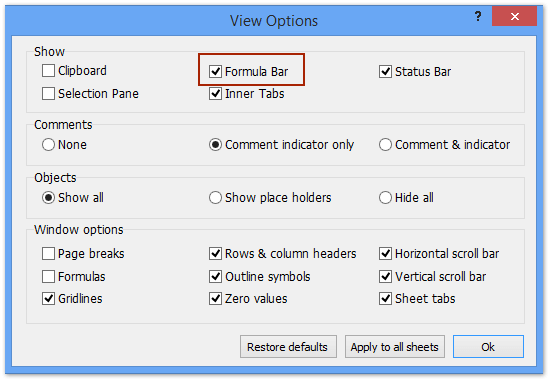
3. Click Ok to apply the setting.(Note: If you want to apply this option to all the worksheets, please click Apply to all sheets.)
The View Options makes it possible to show or hide most of Microsoft Excel settings quickly, such as Inner Tabs, Formula Bar, Status Bar, Windows in Taskbar, Gridlines, Page Breaks, Display Zeros, Vertical Scrollbar, Horizontal Scrollbar, Sheet Tab, … etc. It will save your time in looking for these setting when you need to show or hide them.
Kutools for Excel - Supercharge Excel with over 300 essential tools. Enjoy permanently free AI features! Get It Now
Hide or Show Status Bar/Formula bar/Ribbon with just one click
If you have Kutools for Excel installed, its Work Area utility can help you quickly hide Status Bar, Formula Bar, or Ribbon easily in Excel, and also enables you to restore the default Excel view immediately.
Kutools for Excel - Supercharge Excel with over 300 essential tools. Enjoy permanently free AI features! Get It Now
Click the Kutools > View > Work Area, it will automatically maximize the Excel window by hiding the Status Bar, Formula Bar, and Ribbon.
And you can also adjust the view by buttons in the Work Area Size window. See screen shot below:
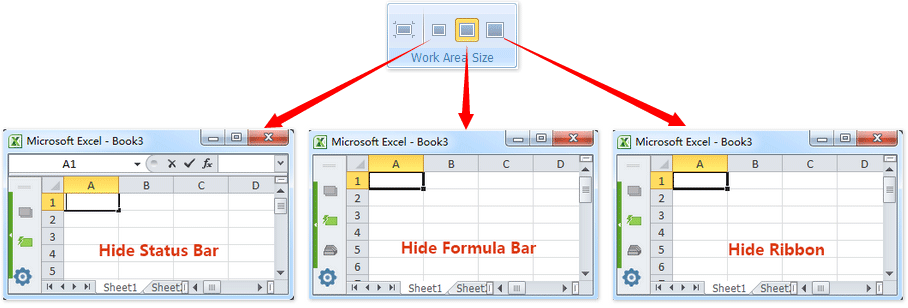
If you need to restore the default Excel window, just click the first button in the Work Area Size window.
Kutools for Excel - Supercharge Excel with over 300 essential tools. Enjoy permanently free AI features! Get It Now
Related articles:
Best Office Productivity Tools
Supercharge Your Excel Skills with Kutools for Excel, and Experience Efficiency Like Never Before. Kutools for Excel Offers Over 300 Advanced Features to Boost Productivity and Save Time. Click Here to Get The Feature You Need The Most...
Office Tab Brings Tabbed interface to Office, and Make Your Work Much Easier
- Enable tabbed editing and reading in Word, Excel, PowerPoint, Publisher, Access, Visio and Project.
- Open and create multiple documents in new tabs of the same window, rather than in new windows.
- Increases your productivity by 50%, and reduces hundreds of mouse clicks for you every day!
All Kutools add-ins. One installer
Kutools for Office suite bundles add-ins for Excel, Word, Outlook & PowerPoint plus Office Tab Pro, which is ideal for teams working across Office apps.
- All-in-one suite — Excel, Word, Outlook & PowerPoint add-ins + Office Tab Pro
- One installer, one license — set up in minutes (MSI-ready)
- Works better together — streamlined productivity across Office apps
- 30-day full-featured trial — no registration, no credit card
- Best value — save vs buying individual add-in