How to hide specific error values in Excel?
Let’s say there are error values in your Excel worksheet that you don't need to correct but to hide. To address the problem, we’ve talked about how to hide all error values in Excel, now, what if you want to only hide specific error values? In this tutorial, we will show you how to get this job done in three ways below.

Hide multiple specific error values by turning the text white with VBA
We have created two VBA codes to help you hide multiple specific error values in the selected range or across multiple worksheets quickly by turning the font color of the specified errors white. Please follow the steps below and run the code according to your needs.
1. In your Excel, press the "Alt" + "F11" keys to open the "Microsoft Visual Basic for Applications" window.
2. Click "Insert" > "Module". Then copy either of the following VBA codes to the "Module" window.
VBA code 1: Hide multiple specific error values in the selected range
Sub HideSpecificErrors_SelectedRange()
'Updated by ExtendOffice 20220824
Dim xRg As Range
Dim xFindStr As String
Dim xFindRg As Range
Dim xARg As Range
Dim xURg As Range
Dim xFindRgs As Range
Dim xFAddress As String
Dim xBol As Boolean
Dim xJ
xArrFinStr = Array("#DIV/0!”, “#N/A”, “#NAME?") 'Enter the errors to hide, enclose each with double quotes and separate them with commas
On Error Resume Next
Set xRg = Application.InputBox("Please select the range that includes the errors to hide:", "Kutools for Excel", , Type:=8)
If xRg Is Nothing Then Exit Sub
xBol = False
For Each xARg In xRg.Areas
Set xFindRg = Nothing
Set xFindRgs = Nothing
Set xURg = Application.Intersect(xARg, xARg.Worksheet.UsedRange)
For Each xFindRg In xURg
For xJ = LBound(xArrFinStr) To UBound(xArrFinStr)
If xFindRg.Text = xArrFinStr(xJ) Then
xBol = True
If xFindRgs Is Nothing Then
Set xFindRgs = xFindRg
Else
Set xFindRgs = Application.Union(xFindRgs, xFindRg)
End If
End If
Next
Next
If Not xFindRgs Is Nothing Then
xFindRgs.Font.ThemeColor = xlThemeColorDark1
End If
Next
If xBol Then
MsgBox "Successfully hidden."
Else
MsgBox "No specified errors were found."
End If
End SubNote: In the snippet "xArrFinStr = Array("#DIV/0!”, “#N/A”, “#NAME?")" in the 12th row, you should replace "#DIV/0!”, “#N/A”, “#NAME?" with the actual errors you want to hide, remember to enclose each value with double quotes and separate them with commas.
VBA code 2: Hide multiple specific error values across multiple sheets
Sub HideSpecificErrors_WorkSheets()
'Updated by ExtendOffice 20220824
Dim xRg As Range
Dim xFindStr As String
Dim xFindRg As Range
Dim xARg, xFindRgs As Range
Dim xWShs As Worksheets
Dim xWSh As Worksheet
Dim xWb As Workbook
Dim xURg As Range
Dim xFAddress As String
Dim xArr, xArrFinStr
Dim xI, xJ
Dim xBol As Boolean
xArr = Array("Sheet1", "Sheet2") 'Names of the sheets where to find and hide the errors. Enclose each with double quotes and separate them with commas
xArrFinStr = Array("#DIV/0!", "#N/A", "#NAME?") 'Enter the errors to hide, enclose each with double quotes and separate them with commas
'On Error Resume Next
Set xWb = Application.ActiveWorkbook
xBol = False
For xI = LBound(xArr) To UBound(xArr)
Set xWSh = xWb.Worksheets(xArr(xI))
Set xFindRg = Nothing
xWSh.Activate
Set xFindRgs = Nothing
Set xURg = xWSh.UsedRange
Set xFindRgs = Nothing
For Each xFindRg In xURg
For xJ = LBound(xArrFinStr) To UBound(xArrFinStr)
If xFindRg.Text = xArrFinStr(xJ) Then
xBol = True
If xFindRgs Is Nothing Then
Set xFindRgs = xFindRg
Else
Set xFindRgs = Application.Union(xFindRgs, xFindRg)
End If
End If
Next
Next
If Not xFindRgs Is Nothing Then
xFindRgs.Font.ThemeColor = xlThemeColorDark1
End If
Next
If xBol Then
MsgBox "Successfully hidden."
Else
MsgBox "No specified errors were found."
End If
End Sub- In the snippet "xArr = Array("Sheet1", "Sheet2")" in the 15th row, you should replace "Sheet1", "Sheet2" with the actual names of the sheets where you want to hide the errors. Remember to enclose each sheet name with double quotes and separate them with commas.
- In the snippet "xArrFinStr = Array("#DIV/0!”, “#N/A”, “#NAME?")" in the 16th row, you should replace "#DIV/0!”, “#N/A”, “#NAME?" with the actual error you want to hide, remember to enclose each error with double quotes and separate them with commas.
3. Press "F5" to run the VBA code.
4. The dialog box as shown below pops up telling you that the specified error values were hidden. Click "OK" to close the dialog.
5. The specified error values have been hidden at once.
Replace specific error values with other values with Error Condition Wizard feature
If you are not familiar with VBA code, the "Error Condition Wizard" feature of Kutools for Excel could help you easily find all the error values, all #N/A errors, or any errors except #N/A, and replace them with other values you specify, please read on to find out how to get this job done.
1. On the "Kutools" tab, in the "Formula" group, click "More" > "Error Condition Wizard".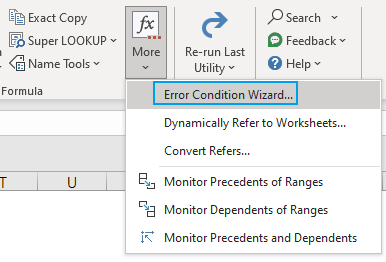
- In the "Range " box, click the range-selecting button to select the range that contains errors you want to hide.
Note: To search across the whole sheet, click on the sheet tab.
- In the "Error types" section, specify what error values to hide.
- In the "Error display" section, pick a way how do you want to replace the errors with.
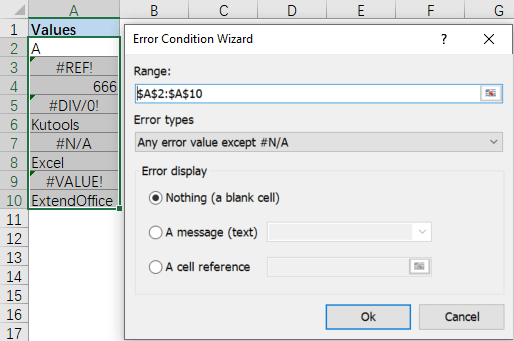
3. Click "Ok". The specified error values are displayed as the option you selected. 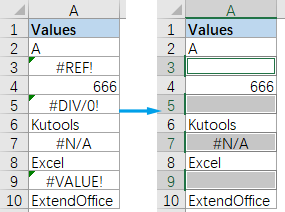
Kutools for Excel - Supercharge Excel with over 300 essential tools, making your work faster and easier, and take advantage of AI features for smarter data processing and productivity. Get It Now
Replace a specific error with other values with a formula
To replace a specific error value, Excel’s IF, IFNA, and ERROR.TYPE functions can do you a favor. But first, you should know each error value’s corresponding number code.
| # Error | Formula | Returns |
| #NULL! | =ERROR.TYPE(#NULL!) | 1 |
| #DIV/0! | =ERROR.TYPE(#DIV/0!) | 2 |
| #VALUE! | =ERROR.TYPE(#VALUE!) | 3 |
| #REF! | =ERROR.TYPE(#REF!) | 4 |
| #NAME? | =ERROR.TYPE(#NAME?) | 5 |
| #NUM! | =ERROR.TYPE(#NUM!) | 6 |
| #N/A | =ERROR.TYPE(#N/A) | 7 |
| #GETTING_DATA | =ERROR.TYPE(#GETTING_DATA) | 8 |
| #SPILL! | =ERROR.TYPE(#SPILL!) | 9 |
| #UNKNOWN! | =ERROR.TYPE(#UNKNOWN!) | 12 |
| #FIELD! | =ERROR.TYPE(#FIELD!) | 13 |
| #CALC! | =ERROR.TYPE(#CALC!) | 14 |
| Other errors | =ERROR.TYPE(123) | #N/A |

For example, you have a table with values as shown above. To replace the "#DIV/0!" error with the text string "Divide By Zero Error", you should first find the code of this error, which is "2". And then apply the following formula in the cell "B2", and drag the fill handle down to apply the formula to below cells:
=IF(IFNA(ERROR.TYPE(A2),A2)=2,"Divide By Zero Error",A2)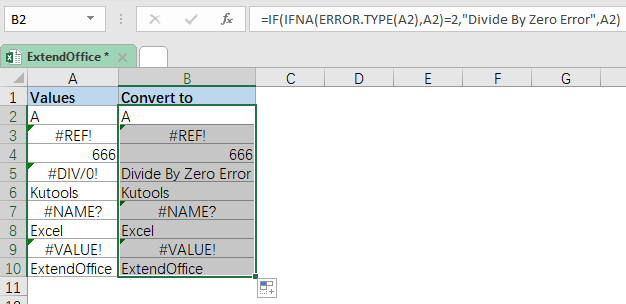
- In the formula, you can replace the error code "2" to the code corresponding to other error value.
- In the formula, you can replace the text string "Divide By Zero Error" to other text message, or "" if you want to replace the error with a blank cell.
Related articles
How To Hide All Error Values In Excel?
When you work on Excel worksheet, sometimes, you may find there are some errors values, such as #DIV/0, #REF, #N/A and so on, they are caused by the formulas error. Now, you would like to hide all these error values in the worksheet, how could you solve this task quickly and easily in Excel?
How To Change #DIV/0! Error To The Readable Message In Excel?
Sometimes, when we use the formula to calculate in excel, some error messages will display. For example, in this formula =A1/B1, if B1 is empty or contains 0, the formula will display a #DIV/0 error. Is there any way to make those error messages clearly readable or if you want to use other messages to replace the errors, what should you do?
How To Avoid #Ref Error While Deleting The Rows In Excel?
While you refer a cell to another cell, the cell will display #REF error if the reference row has been deleted as below screenshot shown. Now I will talk about how to avoid #ref error and automatically refer to next cell while deleting the row.
How To Highlight All Error Cells In Excel?
If you create formulas in your worksheet, it will be inevitable to appear some error values. Can you highlight all these cells which contain the error values in your worksheet at once? The Conditional Formatting utility in Excel can help you solve this problem.
Best Office Productivity Tools
Supercharge Your Excel Skills with Kutools for Excel, and Experience Efficiency Like Never Before. Kutools for Excel Offers Over 300 Advanced Features to Boost Productivity and Save Time. Click Here to Get The Feature You Need The Most...
Office Tab Brings Tabbed interface to Office, and Make Your Work Much Easier
- Enable tabbed editing and reading in Word, Excel, PowerPoint, Publisher, Access, Visio and Project.
- Open and create multiple documents in new tabs of the same window, rather than in new windows.
- Increases your productivity by 50%, and reduces hundreds of mouse clicks for you every day!
All Kutools add-ins. One installer
Kutools for Office suite bundles add-ins for Excel, Word, Outlook & PowerPoint plus Office Tab Pro, which is ideal for teams working across Office apps.
- All-in-one suite — Excel, Word, Outlook & PowerPoint add-ins + Office Tab Pro
- One installer, one license — set up in minutes (MSI-ready)
- Works better together — streamlined productivity across Office apps
- 30-day full-featured trial — no registration, no credit card
- Best value — save vs buying individual add-in