How to sort cells by last character or number in Excel?
It is easy to sort cells by the first character in Excel. But when you need to sort cells by the last character or number in Excel, how could you do it? This article is going to show you some easy ways to sort cells by last character or number in Excel quickly.
- Sort by last character or number with Right Function
- Sort by last character or number with VBA
- Sort cells by last characters or numbers with Kutools for Excel
Sort by last character or number with Right Function
An example may be easy to understand. The following ways will show you how to sort the cells in the Column A by their last characters.
If we can extract the last characters from each cell, it will be easy to sort the cells by their last characters. Luckily, Microsoft Excel's Right function supports extracting the last letter or number form cells.
1. Select a blank cell besides the column, says Cell B2, enter the formula of =RIGHT(A2,1), and then drag the cells's Fill Handle down to the cells as you need.

2. Keep selecting these formula cells, and click Data > Sort A to Z or Sort Z to A. In the opening Sort Warning dialog box, check Expand the selection option and click Sort button. See screenshot:

3. Now data has been sorted. Please delete the formula cells as you need
Then you will see the cells in original Column A are sorted by their last characters.
Easily sort by last name/word in cells in Excel
Kutools for Excel's Advanced Sort utility supports sorting data by many flexible scenario/methods, such as sort by text length, sort by frequency, sort by last name, etc.
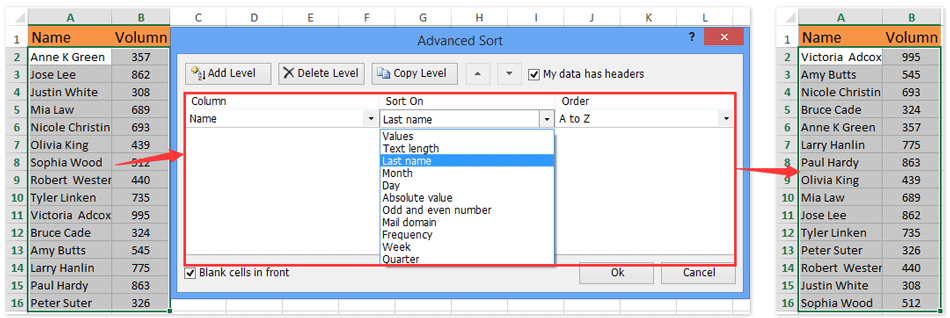
Kutools for Excel - Supercharge Excel with over 300 essential tools. Enjoy permanently free AI features! Get It Now
Sort by last character or number with VBA
You may also think of reverse the cell contents before sorting them by their last characters. Actually here is a VBA macro can help you.
1. Hold down the Ctrl + F11 key to open the Microsoft Visual Basic for Application window.
2. Click the Insert >> Module, and paste the following VBA code on the new Module window:
VBA: Extract the last character form a cell
Public Function RevStr(Rng As Range)
RevStr = StrReverse(Rng.text)
End Function3. Go back to the Microsoft Excel window, enter the formula of =RevStr(A1), and drag the cell's Fill Handle to the cells as you need.

4. Click one of three Sort buttons under the Data button, and in the opening dialog box check the Expand the selection option and click the Sort button.

5. Delete the Column B.
Now it sort all cells in the column a by their last characters.
Sort cells by last characters or numbers with Kutools for Excel
If we can reverse all characters’ order in cells, then we can sort these cells by the last character easily. Kutools for Excel’s Reverse Text Order utility can help you solve it easily.
Kutools for Excel - Packed with over 300 essential tools for Excel. Enjoy permanently free AI features! Download now!
1. Select the cells that you will sort by last character, and click Kutools > Text > Reverse Text Order.

2. In the opening Reverse Text dialog box, check Noting option and click OK button.

3. Now all characters are reversed in selected cells. Keep selecting these cells, and click Data > Sort A to Z or Sort Z to A. In the opening Sort warning dialog box, check Expand the selection option and click Sort button. See screenshot:
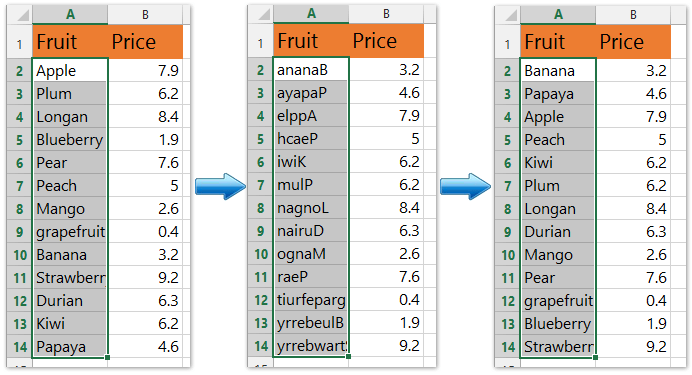
4. Now cells have been sorted by last character, and we need to restore characters’ order in these cells by repeating step 1-2.
Kutools for Excel - Supercharge Excel with over 300 essential tools. Enjoy permanently free AI features! Get It Now
Demo: sort cells by last character or number in Excel
Related articles:
Sort birthdays (dates) by month/year/day only in Excel
Sort full names by last name in Excel
Best Office Productivity Tools
Supercharge Your Excel Skills with Kutools for Excel, and Experience Efficiency Like Never Before. Kutools for Excel Offers Over 300 Advanced Features to Boost Productivity and Save Time. Click Here to Get The Feature You Need The Most...
Office Tab Brings Tabbed interface to Office, and Make Your Work Much Easier
- Enable tabbed editing and reading in Word, Excel, PowerPoint, Publisher, Access, Visio and Project.
- Open and create multiple documents in new tabs of the same window, rather than in new windows.
- Increases your productivity by 50%, and reduces hundreds of mouse clicks for you every day!
All Kutools add-ins. One installer
Kutools for Office suite bundles add-ins for Excel, Word, Outlook & PowerPoint plus Office Tab Pro, which is ideal for teams working across Office apps.
- All-in-one suite — Excel, Word, Outlook & PowerPoint add-ins + Office Tab Pro
- One installer, one license — set up in minutes (MSI-ready)
- Works better together — streamlined productivity across Office apps
- 30-day full-featured trial — no registration, no credit card
- Best value — save vs buying individual add-in