How to sort full name by last name in Excel?
It is quite easy to sort a full name column with the first name. However, sometimes you may want to sort the full name column by the last name. How could you sort the full name by last name in Excel? This article brings you some tricky ways to help you sort full names column by last name in Excel easily.
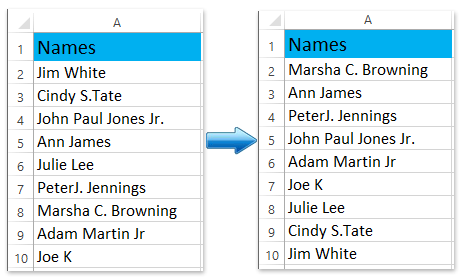
- Sort full name column by last name with Find and Replace feature
- Sort full name column by last name directly
Sort full name column by last name with Find and Replace feature
This method will introduce the Find and Replace feature to extract the last names from all full names, and then you can sort full names by the last name easily. Please do as follows:
1. Copy the full name column, and paste it beside the full name column, says Column B.
2. Keep selecting the pasted column, and press the Ctrl + H keys simultaneously to open the Find and Replace dialog box.
Note: You can also open this dialog box by clicking Home > Find & Select > Replace.
3. In the opening Find and Replace dialog box, please type a space into the Find What: box, type the @ into the Replace with: box, and then click the Replace All button. See screenshot:

And then a dialog box will pop up and show you how many replacements have been made, just click the OK button to close it.
4. Still select the new column, and in the Find and Replace dialog box, enter the *@ in the Find what: box, enter nothing in the Replace with: box, and then click Replace All button.

And then a dialog box will pop up and show you how many replacements have been made, just click the OK button to close it.
5. Keep selecting the new column, and click Data > Sort A to Z or Sort Z to A, and then in the Sort warning dialog box please check the Expand the selection option, and click the Sort button. See screenshot:

So far the full name column has been sorted by the extracted last names. If necessary, you can delete the new extracted last name column.
Sort full name column by last name with Kutools for Excel
Using Text to Column function or Find and Replace function to sort name by last name are no easier than applying Advanced Sort feature of Kutools for Excel.
Kutools for Excel- Includes more than 300 handy tools for Excel. Full feature free trial 30-day, no credit card required! Get It Now
1. Select the full name column you want to sort by last name, and click Kutools Plus > Advanced Sort to enable this feature.
2. In the pop-up Advanced Sort dialog, select the column you want to sort, choose Last name from Sort On drop down list, specified the sort order from the Order drop down list, and click the Ok button. See screenshot:
So far the full name column has been sorted by last name at once.
Kutools for Excel - Supercharge Excel with over 300 essential tools. Enjoy permanently free AI features! Get It Now
Relative Articles
- Sort by frequency in Excel
- Sort birthdays (dates) by month/year/day only in Excel
- Sort cells by last character or number in Excel
- Auto sort column by value in Excel
- Save custom sort criteria/order in Excel
Best Office Productivity Tools
Supercharge Your Excel Skills with Kutools for Excel, and Experience Efficiency Like Never Before. Kutools for Excel Offers Over 300 Advanced Features to Boost Productivity and Save Time. Click Here to Get The Feature You Need The Most...
Office Tab Brings Tabbed interface to Office, and Make Your Work Much Easier
- Enable tabbed editing and reading in Word, Excel, PowerPoint, Publisher, Access, Visio and Project.
- Open and create multiple documents in new tabs of the same window, rather than in new windows.
- Increases your productivity by 50%, and reduces hundreds of mouse clicks for you every day!
All Kutools add-ins. One installer
Kutools for Office suite bundles add-ins for Excel, Word, Outlook & PowerPoint plus Office Tab Pro, which is ideal for teams working across Office apps.
- All-in-one suite — Excel, Word, Outlook & PowerPoint add-ins + Office Tab Pro
- One installer, one license — set up in minutes (MSI-ready)
- Works better together — streamlined productivity across Office apps
- 30-day full-featured trial — no registration, no credit card
- Best value — save vs buying individual add-in