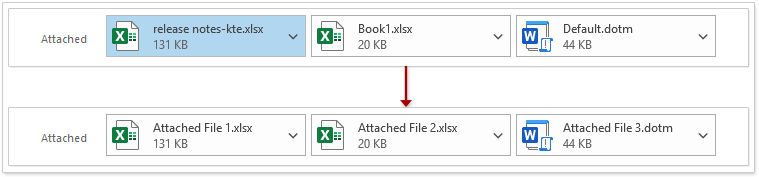How to rename attachments before sending in Outlook?
After attaching some files in an email, you may need to rename the attachments with brief names before sending the email in Outlook. How could you get it done easily? There are three solutions to help you:
- Rename an attachment before sending in Outlook
- Rename an attachment before sending in Outlook by amazing tool
- Rename multiple or all attachments in bulk before sending in Outlook
Rename an attachment before sending in Outlook
In Outlook, there isn't a built-in feature to directly rename an attachment. However, there is a workaround that you can use to achieve this. Here's how:
1. In the email, right click the attachment you will rename, and select Save As from the context menu. See screenshot:
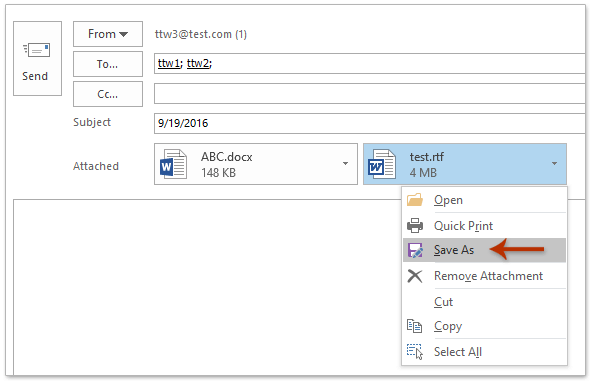
2. In the opening Save Attachment dialog box, please (see screenshot below):
(1) Open the destination folder you will save the new copy of selected attachment to;
(2) Type the new name that you will change selected attachment’s name to in the File name box;
(3) Click the Save button.
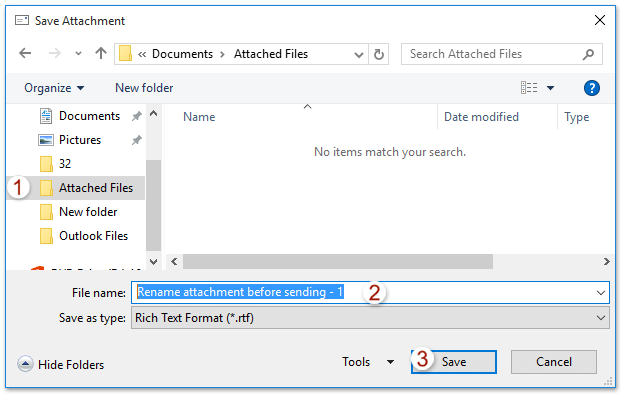
3. Now you return to the message window. Please click the attachment you will rename, and press the Delete key to remove it.
4. Click Insert > Attach File > Browse This PC (or Insert > Attach File) to reattach the new copy of the specified attachment.
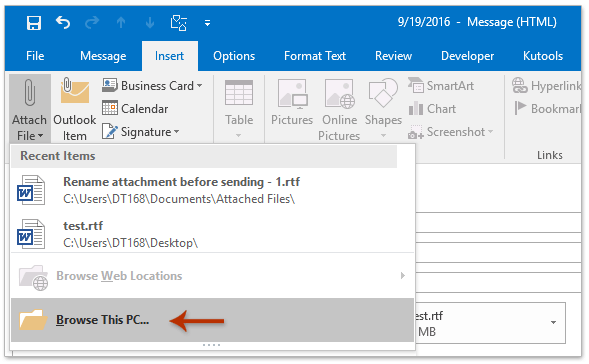
5. Now the Insert File dialog box comes out. Please do as following screenshot shown:
(1) Open the folder where you saved the new copy of the specified attachment just now;
(2) Click to select the new copy of attachment;
(3) Click the Insert button.
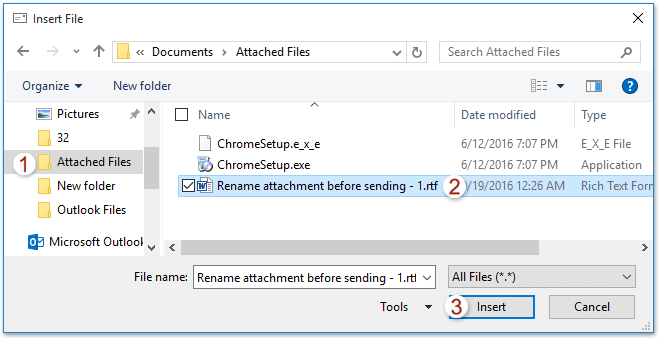
And now the new copy of the specified attachment has been attached with new name.
6. Please compose the email and send it.
Rename an attachment before sending in Outlook by amazing tool
If you need to rename an attached file in a new composing email or a replying/forwarding email in Outlook, you can apply the Rename (Attachment) of Kutools for Outlook to get it done easily.
1. After inserting attachments in a new composing email or a replying/forwarding email, select the attachment you need to rename, and click Kutools > Rename.
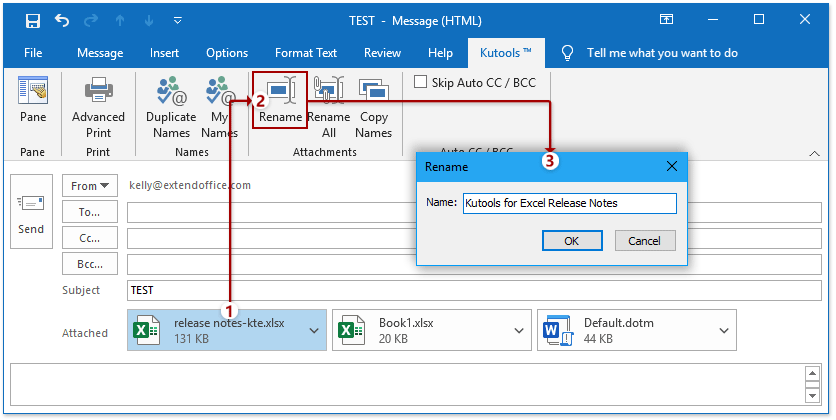
2. In the popping out Rename dialog, please type in a new name, and click the OK button.
Then you will see the specified attached file is renamed.
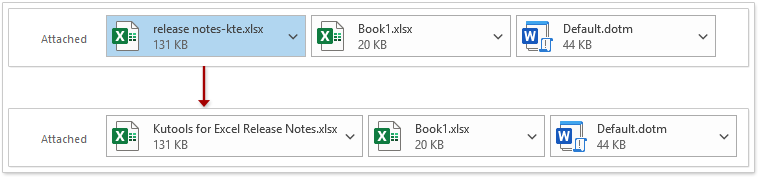
AI Mail Assistant in Outlook: Smarter Replies, Clearer Communication (one-click magic!) FREE
Streamline your daily Outlook tasks with the AI Mail Assistant from Kutools for Outlook. This powerful tool learns from your past emails to offer intelligent and accurate responses, optimize your email content, and help you draft and refine messages effortlessly.

This feature supports:
- Smart Replies: Get responses crafted from your past conversations—tailored, precise, and ready to go.
- Enhanced Content: Automatically refine your email text for clarity and impact.
- Effortless Composition: Just provide keywords, and let AI handle the rest, with multiple writing styles.
- Intelligent Extensions: Expand your thoughts with context-aware suggestions.
- Summarization: Get concise overviews of long emails instantly.
- Global Reach: Translate your emails into any language with ease.
This feature supports:
- Smart email replies
- Optimized content
- Keyword-based drafts
- Intelligent content extension
- Email summarization
- Multi-language translation
Best of all, this feature is completely free forever! Don’t wait—download AI Mail Assistant now and enjoy!
Rename multiple or all attachments in bulk before sending in Outlook
With the Kutools for Outlook, you can also rename multiple or all attachments in bulk in a new composing email or replying/forwarding email in Outlook.
1. In a new composing or replying/forwarding email message window, click Kutools > Rename All to enable the feature.
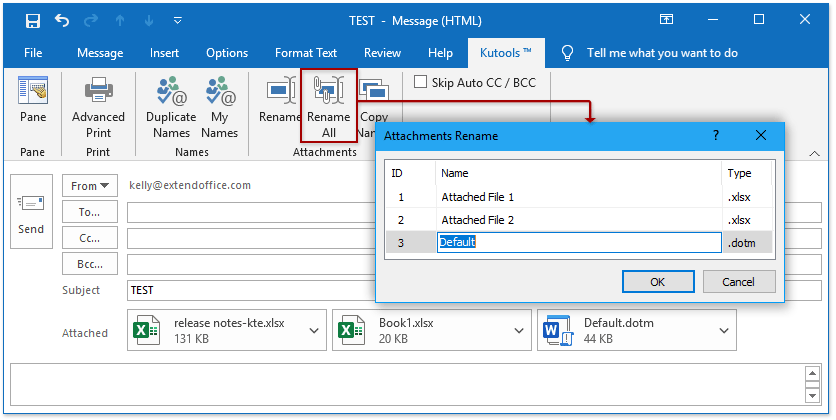
2. In the popping out Attachments Rename dialog, please double click an attachment name to make it editable, then type in a new name. If necessary, please repeat this step to rename other attachments.
3. Click the OK button.
Then you will see the attachments are renamed in bulk. See screenshot: