How to create grid paper/square template in Excel?
Normally the cells show as Rectangles in Excel. However, in some cases users want the cells show as squares and make a grid paper of worksheet. In this article I will show you how to make a worksheet as grid paper, and save it as a template in Excel.
- Create a grid paper template with shape of square in Excel (7 steps)
- Create a grid paper template with Kutools for Excel (3 steps)
Create a grid paper template with shape of square in Excel
This method will guild you to create a shape of square, and then adjust the column width and row height to the square’s size in Excel, therefore the whole worksheet show as a grid paper style.
1. Click the Insert > Shapes > Rectangle. See screen shot below:
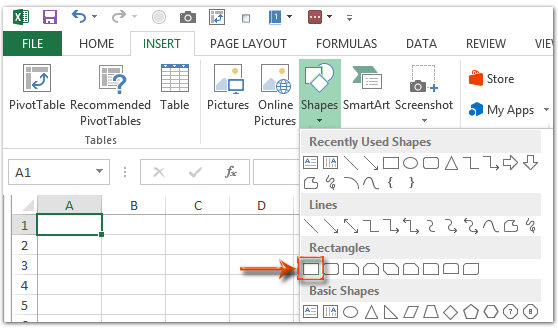
2. Draw a rectangle in worksheet, and then specify the rectangle’s height and width to the same size in the Size group on the Format tab. See screen shot below:

Then the rectangle change to a square at once.
3. Move the square to the top-left corner of current worksheet, right click it and select the Size and Properties from the right-clicking menu.
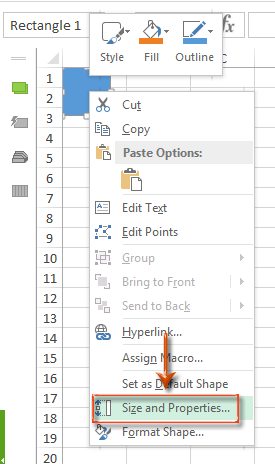
4. Configure the square’s properties as following:
A. In Excel 2013’s Format Shape pane, click the Size & Properties tab > Properties, and check the option of Don’t move or size with cells.
B. In Excel 2010’s Format Shape dialog box, click the Properties in the left bar and check the option of Don’t move or size with cells, then close this dialog box.
C. In Excel 2007’s Size and Properties dialog box, click the Properties tab at the top, and then check the option of Don’t move or size with cells, then close this dialog box.
Excel 2013 and higher version:

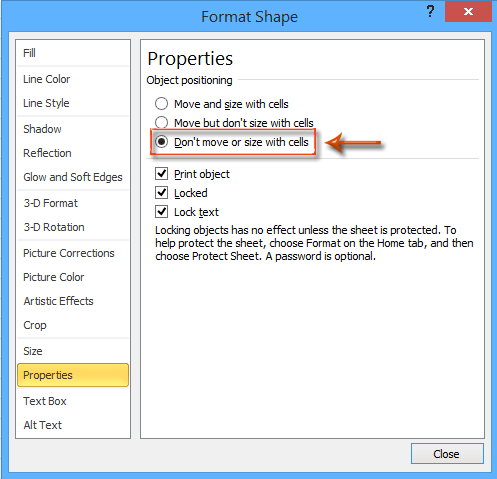
5. Select the whole worksheet with one of following methods:
A. Select any cell, and press the Ctrl + A keys in a meanwhile;
B. Click the arrow at the top-left corner of current worksheet.

6. Move mouse over right border of Column A’s header, when the mouse changes to a cross, adjust Column A’s width same to the square. And then adjust Row 1’ height same to the square with the same way. See screen shot below:

7. Click the File > Save > Computer > Browse in Excel 2013, or click the File/ Office button > Save in Excel 2007 and 2010.
8. In the coming Save As dialog box, enter a name for this grid paper workbook in the File name box, and click the Save as type box and select Excel Template (*.xltx) from drop down list, at last click the Save button.

Create a grid paper template with Kutools for Excel’s Adjust Cell Size feature
With the first method, there may be a litter difficult to adjust the column width and row height exactly same to the square manually. Here I introduce the Adjust Cell Size feature of Kutools for Excel, which enables you to make a grid paper quite easy in Excel.
Kutools for Excel - Supercharge Excel with over 300 essential tools. Enjoy a full-featured 30-day FREE trial with no credit card required! Get It Now
1. Select the whole worksheet with clicking the arrow at the top-left corner of current worksheet.

2. Click the Kutools > Format > Adjust Cell Size.
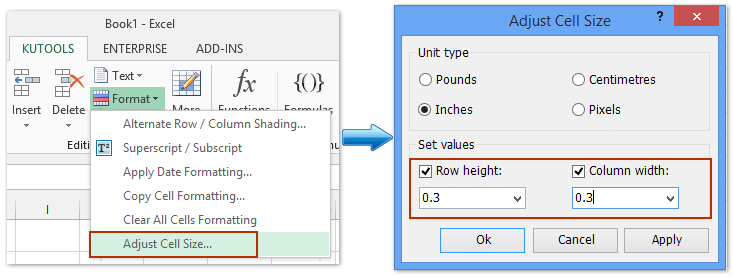
3. In the Adjust Cell Size dialog box, specify Inches in the Unit type section, and then specify row height and column width in the set values section successively, and click the OK button.
Now you can follow the same way we introduced in the first method to save the grid square/paper as a template.
Kutools for Excel - Supercharge Excel with over 300 essential tools. Enjoy a full-featured 30-day FREE trial with no credit card required! Get It Now
Demo: create grid paper/square template in Excel
One click to hide everything but selected range (hide unused column/rows/cells)
Most of time, we may only use part of worksheet with numeric blank cells/range left. Kutools for Excel’s Set Scroll Area utility can help you one click to hide everything except selected range, or hide all unused cells/rows/column/ranges easily.

Related articles:
How to make a read-only template in Excel?
How to protect/lock an Excel template being overwritten with password?
How to find and change default save location of Excel templates?
Best Office Productivity Tools
Supercharge Your Excel Skills with Kutools for Excel, and Experience Efficiency Like Never Before. Kutools for Excel Offers Over 300 Advanced Features to Boost Productivity and Save Time. Click Here to Get The Feature You Need The Most...

Office Tab Brings Tabbed interface to Office, and Make Your Work Much Easier
- Enable tabbed editing and reading in Word, Excel, PowerPoint, Publisher, Access, Visio and Project.
- Open and create multiple documents in new tabs of the same window, rather than in new windows.
- Increases your productivity by 50%, and reduces hundreds of mouse clicks for you every day!
