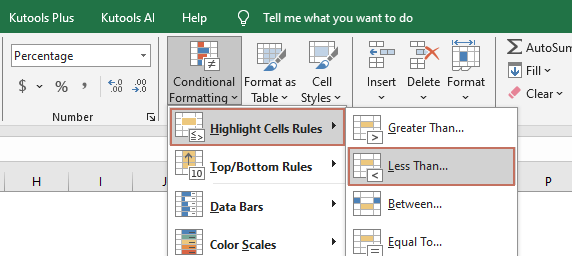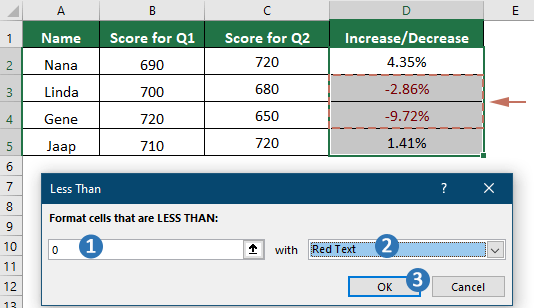Make all negative numbers in red in Excel – a full guide
In Excel, highlighting negative numbers in red is an effective way to visually emphasize losses or deficits in financial statements, budgets, or any dataset containing value fluctuations. This guide outlines several methods to automatically and efficiently format negative numbers in red, enhancing readability and error detection. By using Conditional Formatting, custom number formats, and Kutools for Excel, you can ensure that your data communicates clearly and effectively to its users.

Apply Conditional Formatting to make all negative values red in a range
Use a custom formatting to make all negative values red in a range
Select all negative values in a range easily with Kutools
Apply Conditional Formatting to make all negative values red in a range
Conditional Formatting in Excel allows you to apply specific formatting to cells that meet certain criteria, such as negative numbers. This method helps quickly identify and differentiate negative values from other data in your spreadsheet.
- Select the range where you want to highlight negative numbers.
- Under the "Home" tab, click on "Conditional Formatting" > "Highlight Cells Rules" > "Less Than".
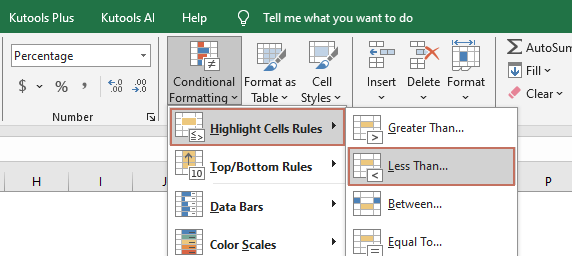
- In the "Less Than" dialog box, please configure as follows.
- Enter the number "0" in the left text box.
- Specify a highlighted color you need, such as "Red Text" in this case.
- Click "OK" to finish.
The cells in the selected range will show a real-time preview of the highlighting based on the specified conditions.
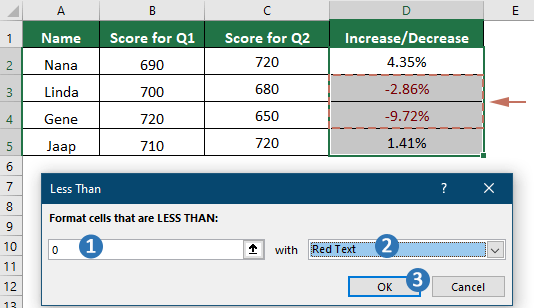
Once you set up Conditional Formatting, the formatting will automatically update to reflect changes in cell data based on the specified conditions.
Mark negative percentage in red by creating a custom format
You can create a custom format to quickly mark all negative percentages in red in Excel.
1. Select the cells which have the negative percentage you want to mark in red.

2. Right click the selected cells and select "Format Cells" in the right-clicking menu. See screenshot:
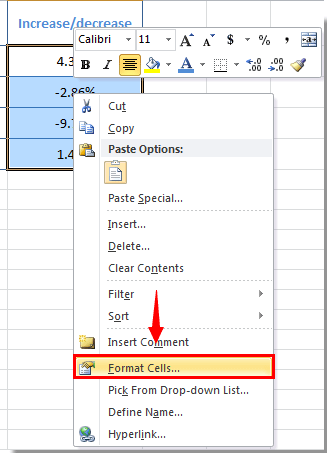
3. In the "Format Cells" dialog box, you need to:
1). Go to the "Number" tab;
2). Click "Custom" in the "Category" box;
3). Copy and paste 0.00%;[Red]-0.00% into the "Type" box;
4). Click the "OK" button. See screenshot:
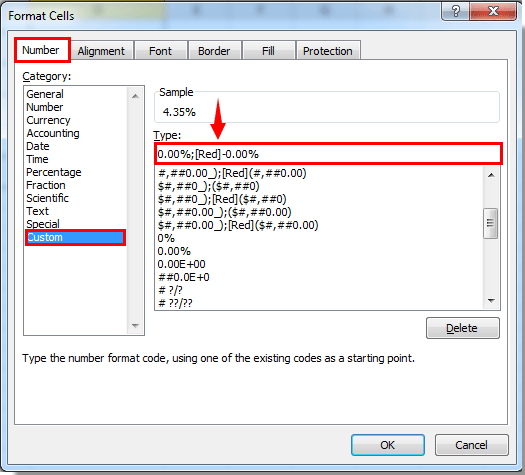
Then all negative percentages in the selected cells are marked in red immediately.

Select all negative values in a range easily with Kutools
The "Select Specific Cells" utility of Kutools for Excel helps you to select all cell with negative numbers at once, and then you can format all of them in red manually. Please do as follows.
1. Select the range with the negative number you want to make in red, then click "Kutools" > "Select" > "Select Specific Cells".
2. In the "Select Specific Cells" dialog box, select "Cell" in the "Selection type" section, and then select "Less than" from the "Specific type" drop-down list, enter number 0 into the box, and finally click the "OK" button to select all negative number cells in the selection.

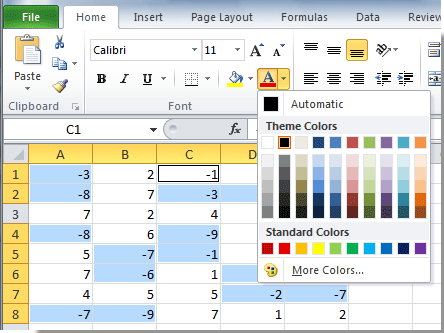
Kutools for Excel - Supercharge Excel with over 300 essential tools, making your work faster and easier, and take advantage of AI features for smarter data processing and productivity. Get It Now
Using these methods to make all negative numbers red in Excel not only helps in highlighting critical data points but also enhances the overall data presentation. Whether for quick visual assessments or detailed financial reviews, applying these formatting techniques ensures your data is both accurate and easy to interpret. Armed with these skills, you can maintain high standards of data management and presentation in all your Excel tasks. For those eager to delve deeper into Excel's capabilities, our website boasts a wealth of tutorials. Discover more Excel tips and tricks here.
Demo: Make all negative numbers in red with Kutools for Excel
Related articles:
- How to conditional format cells based on first letter/character in Excel?
- How to conditional format cells if containing #na in Excel?
- How to conditional format or highlight first recurrence in Excel?
- How to conditional format dates less than/greater than today in Excel?
Best Office Productivity Tools
Supercharge Your Excel Skills with Kutools for Excel, and Experience Efficiency Like Never Before. Kutools for Excel Offers Over 300 Advanced Features to Boost Productivity and Save Time. Click Here to Get The Feature You Need The Most...
Office Tab Brings Tabbed interface to Office, and Make Your Work Much Easier
- Enable tabbed editing and reading in Word, Excel, PowerPoint, Publisher, Access, Visio and Project.
- Open and create multiple documents in new tabs of the same window, rather than in new windows.
- Increases your productivity by 50%, and reduces hundreds of mouse clicks for you every day!
All Kutools add-ins. One installer
Kutools for Office suite bundles add-ins for Excel, Word, Outlook & PowerPoint plus Office Tab Pro, which is ideal for teams working across Office apps.
- All-in-one suite — Excel, Word, Outlook & PowerPoint add-ins + Office Tab Pro
- One installer, one license — set up in minutes (MSI-ready)
- Works better together — streamlined productivity across Office apps
- 30-day full-featured trial — no registration, no credit card
- Best value — save vs buying individual add-in