How to create a dependent drop-down list in Excel?
This tutorial explains how to create a drop-down list based on another drop-down list in Excel, as shown in the screenshots below.
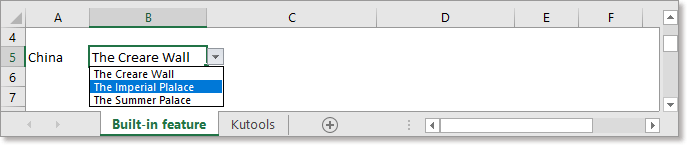
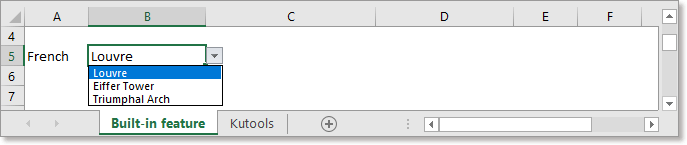
Create a dependent drop-down list by using Names
Create a dependent drop-down list by a handy tool
Easily create a dynamic 2-level or multiple-level dependent drop-down list in Excel
|
| In Excel, to create a 2-level or multiple level drop-down list is complex. Here the Dynamic Drop-down List utility of Kutools for Excel can do you a favor. What you only to do is order the data as example shown, then select the data range and output range, then leave it to the utility. |
 |
|
Kutools for Excel - Supercharge Excel with over 300 essential tools. Enjoy permanently free AI features! Get It Now |
For example, here are some country names, and every country has its own scenic spots, and now I want to create the first drop down list about country name, and then create the second drop down list about the scenic spots, which means that, I only can choose the scenic from of the second drop down list based on the selected country in first drop down list.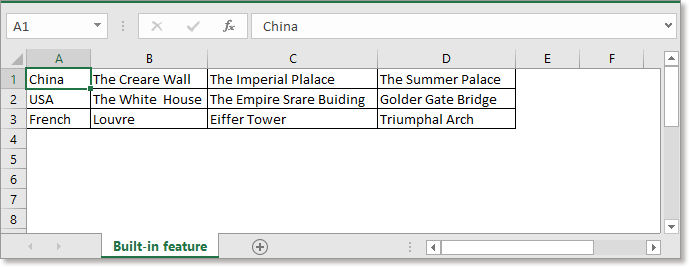
1. Select the country names, go to the Name box, give a name for the range, press Enter key. See screenshot:
2. Define scenic cells of each country as named range and name with a country name. See screenshot:


3. Then select a cell you want to create the first drop down list, and click Data > Data Validation > Data Validation. See screenshot: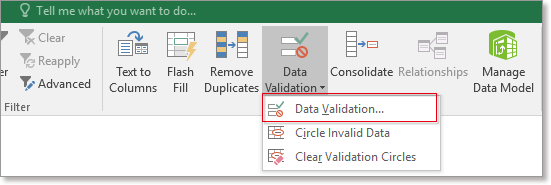
4. In the Data Validation dialog, under the Settings tab, choose List from the Allow section, and type =Country into the Source textbox, Country is the range name you assigned to the countries in step 1. See screenshot:
5, click OK. The first drop down list has been created.
Now to create the second drop down list.
6. Select a cell you want to create the second drop down list, click Data > Data Validation > Data Validation.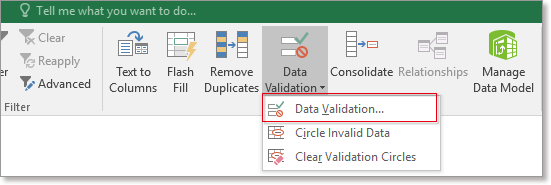
7. In the Data Validation dialog, under the Settings tab, choose List from the Allow list, and type
into the Source textbox, $A$5 is the cell you create the first drop down list in. See screenshot: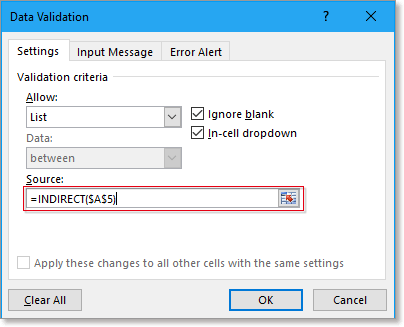
8. click OK. Now the second drop down list has been created. See screenshots: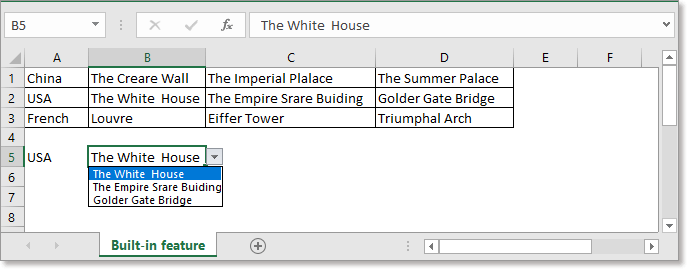
If you want to create a dependent drop-down list more quickly and easily, the Dynamic Drop-down List of Kutools for Excel will be a good helper for you.
1. Firstly, place the original data as below screenshot shown
2. Select the data, click Kutools > Drop-down List > Dynamic Drop-down List.
3. In the popping dialog, check Mode A: 2 levels dependent Drop-down list option, and then check Horizontal placement list checkbox, and select the output range (the number of output columns must be equal to the number of columns of original data. Click Ok.
Now the dependent drop-down list has been created.

Kutools for Excel - Supercharge Excel with over 300 essential tools. Enjoy permanently free AI features! Get It Now
How to color coded drop down list in Excel?
In Excel, create a drop-down list can help you a lot, and sometimes, you need to color coded the drop down list values depending on the corresponding selected. For instance, I have created a drop-down list of the fruit names, when I select Apple, I need the cell is colored with red automatically, and when I choose Orange, the cell can be colored with orange...
How to set/show preselected value for drop down list in Excel?
In default, the general drop down list you created is show blank before you choosing one value from the list, but in some cases, you may want to show or set a preselected value/default value for the drop down list before users selecting one from the list...
How to auto update drop down list in Excel?
In Excel,if you add new data in the cell below the original data range, the relative drop down list cannot be updated. Here I will tell you a good way to auto update the drop down list when adding new data to the original data.
Best Office Productivity Tools
Supercharge Your Excel Skills with Kutools for Excel, and Experience Efficiency Like Never Before. Kutools for Excel Offers Over 300 Advanced Features to Boost Productivity and Save Time. Click Here to Get The Feature You Need The Most...
Office Tab Brings Tabbed interface to Office, and Make Your Work Much Easier
- Enable tabbed editing and reading in Word, Excel, PowerPoint, Publisher, Access, Visio and Project.
- Open and create multiple documents in new tabs of the same window, rather than in new windows.
- Increases your productivity by 50%, and reduces hundreds of mouse clicks for you every day!
All Kutools add-ins. One installer
Kutools for Office suite bundles add-ins for Excel, Word, Outlook & PowerPoint plus Office Tab Pro, which is ideal for teams working across Office apps.
- All-in-one suite — Excel, Word, Outlook & PowerPoint add-ins + Office Tab Pro
- One installer, one license — set up in minutes (MSI-ready)
- Works better together — streamlined productivity across Office apps
- 30-day full-featured trial — no registration, no credit card
- Best value — save vs buying individual add-in