How to insert Outlook signature when sending email in Excel?
Supposing you want to send an email directly in Excel, how can you add the default Outlook signature in the email? This article provides two methods to help you adding Outlook signature when sending email in Excel.
Insert signature into Outlook email when sending by Excel VBA
Easily insert Outlook signature when sending email in Excel with an amazing tool
More tutorials for mailing in Excel...
Insert signature into Outlook email when sending by Excel VBA
For example, there is a list of email addresses in a worksheet, to send emails to all these addresses in Excel and add the default Outlook signature in the emails. Please apply the below VBA code to achieve it.
1. Open the worksheet contains the email address list you want to email to, and then press the Alt + F11 keys.
2. In the opening Microsoft Visual Basic for Applications window, click Insert > Module, and then copy the below VBA 2 into the Module code window.
3. Now you need to replace the .Body line in VBA 2 with the code in VBA 1. After that, move the line .Display under the line With xMailOut.
VBA 1: Template of sending emails with Outlook default signature in Excel
.HTMLBody = "This is a test email sending in Excel" & "<br>" & .HTMLBodyVBA 2: Send email to email addresses specified in cells in Excel
Sub SendEmailToAddressInCells()
Dim xRg As Range
Dim xRgEach As Range
Dim xRgVal As String
Dim xAddress As String
Dim xOutApp As Outlook.Application
Dim xMailOut As Outlook.MailItem
On Error Resume Next
xAddress = ActiveWindow.RangeSelection.Address
Set xRg = Application.InputBox("Please select email address range", "KuTools For Excel", xAddress, , , , , 8)
If xRg Is Nothing Then Exit Sub
Application.ScreenUpdating = False
Set xOutApp = CreateObject("Outlook.Application")
Set xRg = xRg.SpecialCells(xlCellTypeConstants, xlTextValues)
For Each xRgEach In xRg
xRgVal = xRgEach.Value
If xRgVal Like "?*@?*.?*" Then
Set xMailOut = xOutApp.CreateItem(olMailItem)
With xMailOut
.To = xRgVal
.Subject = "Test"
.Body = "Dear " _
& vbNewLine & vbNewLine & _
"This is a test email " & _
"sending in Excel"
.Display
'.Send
End With
End If
Next
Set xMailOut = Nothing
Set xOutApp = Nothing
Application.ScreenUpdating = True
End SubThe following screenshot can help you easily find the differences after changing the VBA code.

4. Press the F5 key to run the code. Then a Kutools for Excel select box pops up, please select the email addresses you will sent emails to, and then click OK.

Then emails are created. You can see Outlook default signature is added at the end of the email body.
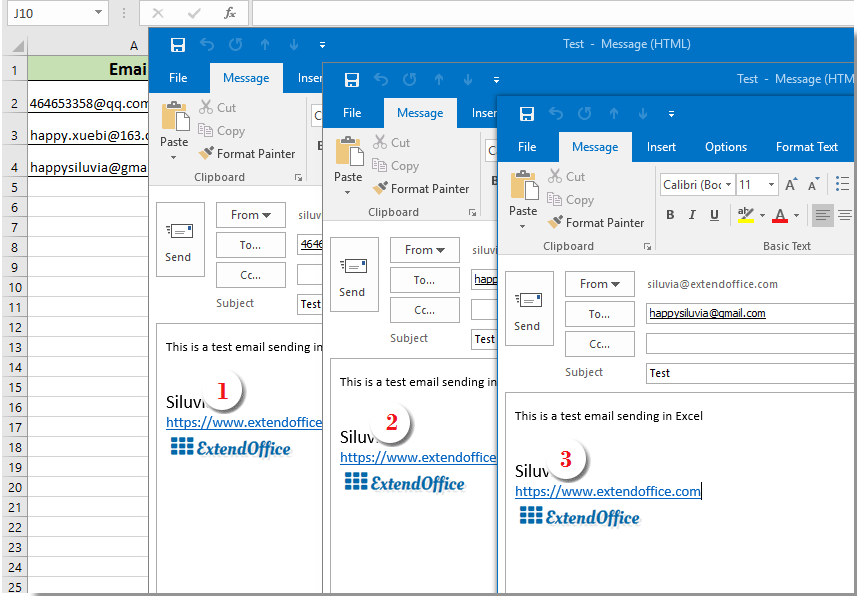
Tips:
- 1. You can change the email body in VBA code 1 based on your needs.
- 2. After running the code, if an error dialog box pops up warning that the User-defined type not defined, please close this dialog, and then go to click Tools > References in the Microsoft Visual Basic for Applications window. In the opening References – VBAProject window, check the Microsoft Outlook Object Library box and click OK. And then run the code again.

Easily insert Outlook signature when sending email in Excel with an amazing tool
If you are a newbie in VBA, here highly recommend the Send Emails utility of Kutools for Excel for you. With this feature, you can easily send emails based on certain fields in Excel and add Outlook signature to them. Please do as follows.
Firstly, you need to create a mailing list with different fields you will send emails based on.
You can manually create a mailing list as you need or apply the Create Mailing List feature to quickly get it done.
1. Click Kutools Plus > Create Mailing List.

2. In the Create Mailing List dialog box, specify the fields you need, choose where to output the list, and then click the OK button.

3. Now a mailing list sample is created. As it is a sample list, you need to change the fields to certain needed content. (multiple rows are allowed)

4. After that, select the whole list (include headers), click Kutools Plus > Send Emails.
5. In the Send Emails dialog box:
- 5.1) Items in the selected mailing list are placed in corresponding fields automatically;
- 5.2) Finish the email body;
- 5.3) Check both the Send email via Outlook and Use Outlook’s signature settings boxes;
- 5.4) Click the Send button. See screenshot:

Now emails are sent. And the default Outlook signature is added at the end of the email body.
If you want to have a free trial (30-day) of this utility, please click to download it, and then go to apply the operation according above steps.
Related articles:
Send email to email addresses specified in cells in Excel
Supposing you have a list of email addresses, and you want to send email message to these email addresses in bulk directly in Excel. How to achieve it? This article will show you methods of sending email to multiple email addresses which specified in cells in Excel.
Send email with copying and pasting a specified range into email body in Excel
In many cases, a specified range of contents in Excel worksheet may be useful in your email communication. In this article, we will introduce a method of sending an email with specified range pasting into email body directly in Excel.
Send email with multiple attachments attached in Excel
This article is talking about sending an email through Outlook with multiple attachments attached in Excel.
Send email if due date has been met in Excel
For example, if the due date in column C is less than or equal to 7 days (current date is 2017/9/13), then send an email reminder to the specified recipient in column A with specified content in column B. How to achieve it? This article will provide a VBA method to deal with it in details.
Automatically send email based on cell value in Excel
Supposing you want to send an email through Outlook to a certain recipient based on a specified cell value in Excel. For example, when the value of cell D7 in a worksheet is greater than 200, then an email is created automatically. This article introduces a VBA method for you to quickly solve this issue.
Best Office Productivity Tools
Supercharge Your Excel Skills with Kutools for Excel, and Experience Efficiency Like Never Before. Kutools for Excel Offers Over 300 Advanced Features to Boost Productivity and Save Time. Click Here to Get The Feature You Need The Most...
Office Tab Brings Tabbed interface to Office, and Make Your Work Much Easier
- Enable tabbed editing and reading in Word, Excel, PowerPoint, Publisher, Access, Visio and Project.
- Open and create multiple documents in new tabs of the same window, rather than in new windows.
- Increases your productivity by 50%, and reduces hundreds of mouse clicks for you every day!
All Kutools add-ins. One installer
Kutools for Office suite bundles add-ins for Excel, Word, Outlook & PowerPoint plus Office Tab Pro, which is ideal for teams working across Office apps.
- All-in-one suite — Excel, Word, Outlook & PowerPoint add-ins + Office Tab Pro
- One installer, one license — set up in minutes (MSI-ready)
- Works better together — streamlined productivity across Office apps
- 30-day full-featured trial — no registration, no credit card
- Best value — save vs buying individual add-in
