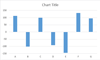How to create bullet chart and horizontal bullet chart in Excel?
When you want to make a presentation of the actual performance against a target, the bullet chart will be a good choice. This article will introduce the tutorial to create a bullet chart in Excel, and a workaround to create a horizontal bullet chart as well.
- Create a vertical bullet chart in Excel
- Create a horizontal bullet chart in Excel
- Create a vertical or horizontal bullet chart with an amazing tool (only 2 steps)
Create a vertical bullet chart in Excel
This method will introduce the tutorial to create a bullet chart in Excel. Please do as follows:
1. Select the table you will create a bullet chart based on, and click Insert > Insert Column or Bar Chart > Stacked Column. See screenshot:

2. Keep the new chart selected, and click Design (under Chart Tools) > Switch Row/Column. See screenshot:

3. Now simplify the new chart as you need. In my case, I remove the gridlines, horizontal axis, chart title, and narrow the chart area. See screenshot:
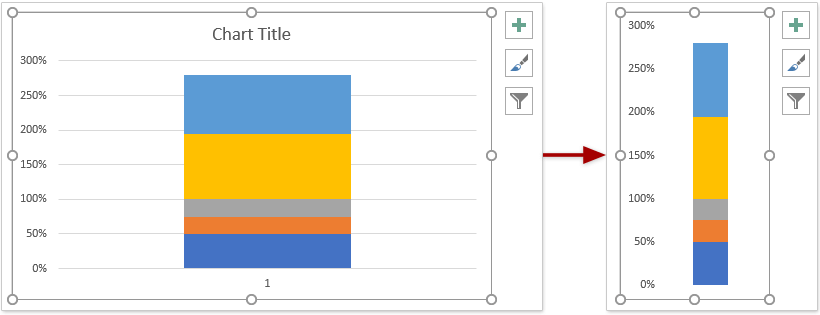
4. In the chart, right click the Target data series, and select Change Series Chart Type from the context menu. See screenshot:
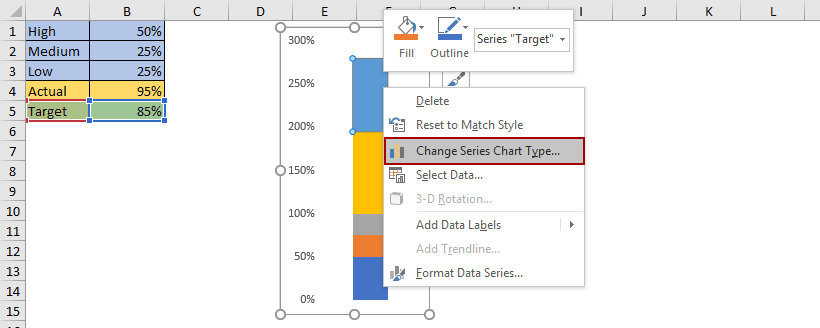
5. In the Change Chart Type dialog, please change the chart type of Target to Stacked Line with Markers, enable corresponding Secondary Axis, and click the OK button. See screenshot:

6. Click to select the secondary axis in the chart, and press Delete key to remove it. See screenshot:
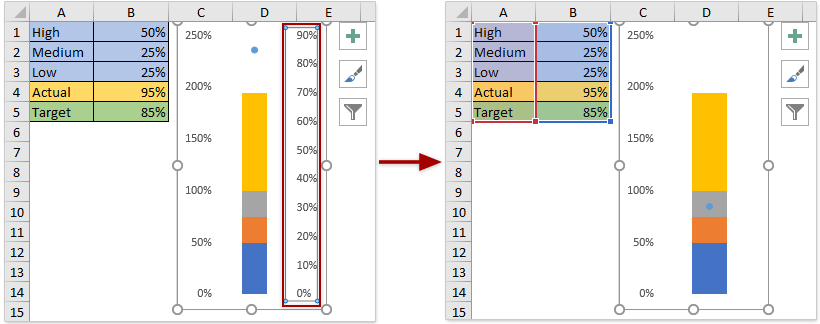
7. Now right click the blue point of the Target series in the chart, and select Format Data Series from the context menu. See screenshot:

8. In the Format Data Series pane, go to Fill & Line > Marker, and then:
(1) In the Marker Options section, check the Built-in option, select dashes from the Type drop-down list, and specify a suited size in the Size box (in my case I specify it as 18 according to t
he chart size);
(2) In the Fill section, specify a color from the Color drop-down list;
(3) In the Border section, check the No line option.

9. Go back to the chart, right click the Actual data series, and select Change Series Chart Type from the context menu. See screenshot:

10. In the Change Chart Type dialog, tick the Secondary Axis checkbox in the Actual row, and click the OK button. See screenshot:
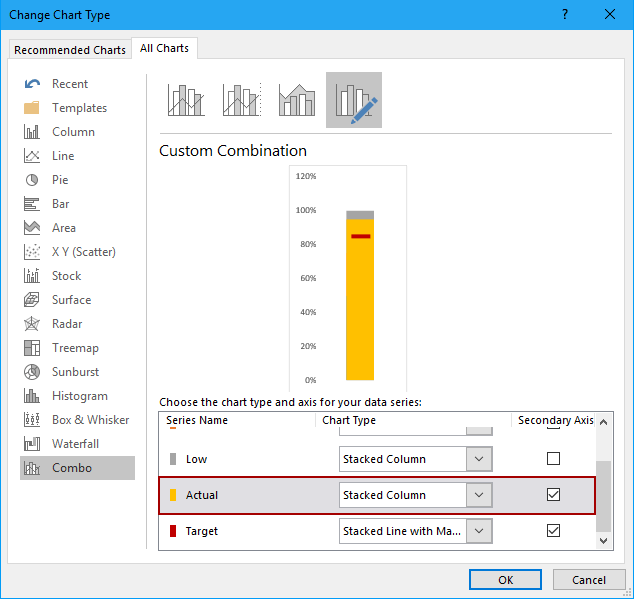
11. In the chart, right click the Actual data series, and select Format Data Series from the context menu. See screenshot:
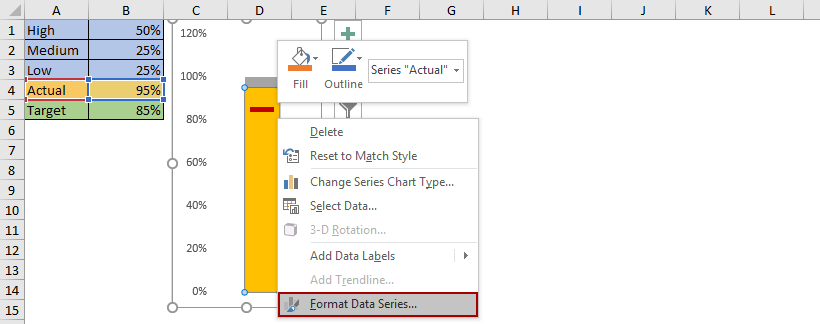
12. In the Format Data Series pane, please do as follows:
(1) Under the Series Options tab, specify a suited Gap Width based on your chart size;
(2) Under the Fill & Line tab, choose a color from the Color drop-down list.

13. Change the fill color for the Low, Medium, and High data series.
Take the Medium data series for example, right click the Medium data series in the chart, and select Format Data Point from the context menu.
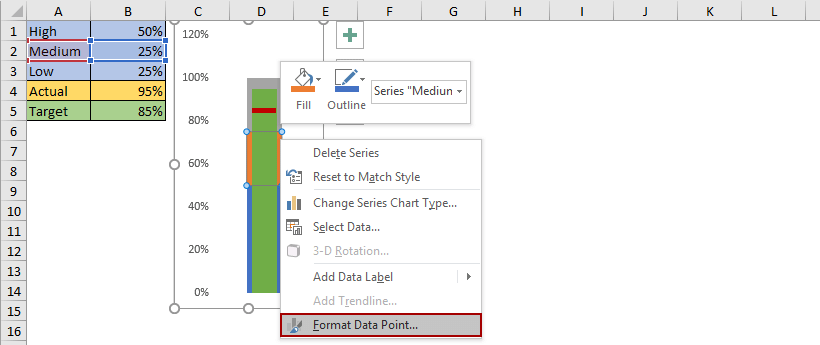
In the Format Data Point pane, under the Fill & Line tab, choose a color from the Color drop down list. See screenshot:

And then change the fill color for the other data series with the same way.
So far, we have created a normal bullet chart in Excel. See screenshot:
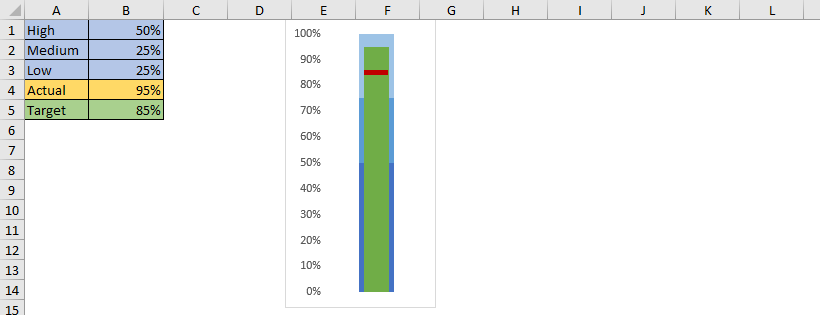
Create a horizontal bullet chart in Excel
In this part, I will introduce a trick to create a horizontal bullet chart based on an existing vertical bullet chart in Excel. Please do as follows:
1. Create a normal bullet chart in Excel.
2. Select the range containing the whole bullet chart, and press Ctrl + C keys together to copy it.
3. Select a blank cell, right click, and select Paste Special > Linked Picture from the context menu. See screenshot:
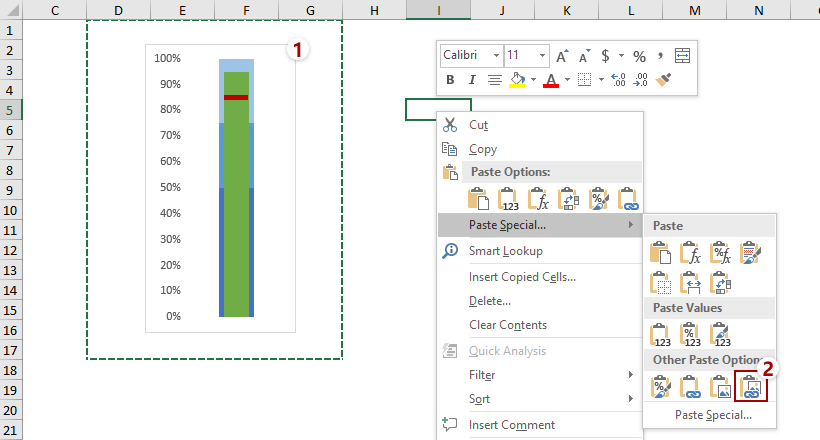
4. Keep the linked picture selected, and click Format (under Picture Tools) > Rotate > Rotate Right 90°. See screenshot:
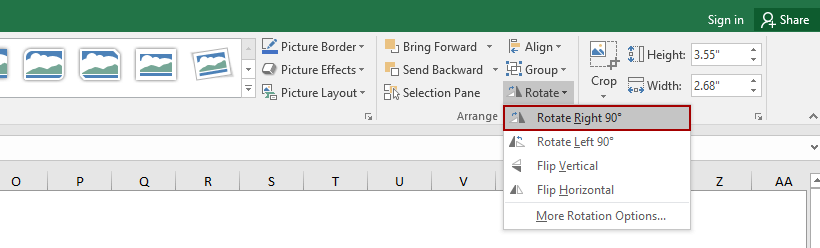
5. Go to the original vertical bullet chart, right click the vertical axis, and select Format Axis from the context menu.
6. Then go to the Format Axis pane, please select Rotate all text 270° from the Text direction under the Size & Properties tab. See screenshot:

7. Select the linked picture, and click Format (under Picture Tools) > Crop, and then crop the linked picture as you need. See screenshot:
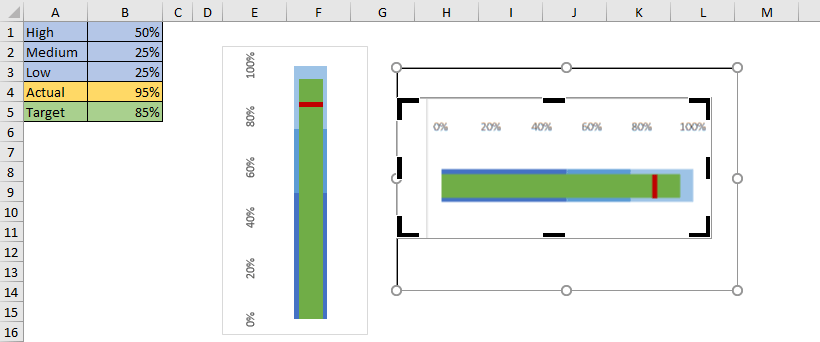
Up to now, we have got a horizontal bullet chart in Excel. See screenshot:
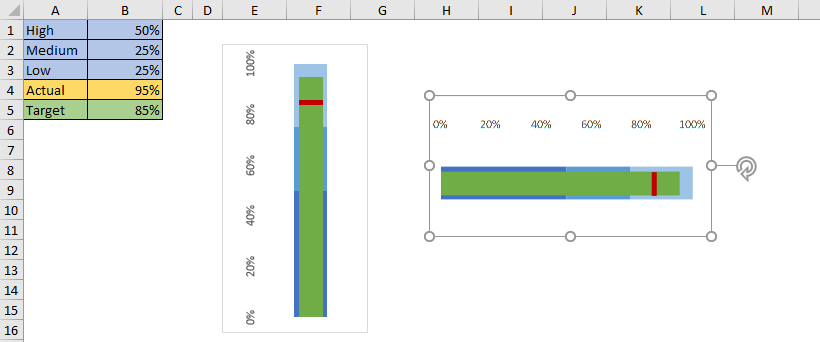
Create a vertical or horizontal bullet chart with an amazing tool
If you have Kutools for Excel installed, you can use its Bullet Chart to quickly generate a vertical or horizontal bullet chart easily in Excel. Please do as follows:
1. Click Kutools > Charts > Progress > Bullet Chart to enable this feature.

2. In the Bullet Chart dialog, please:
(1) Specify the chart direction as Vertical or Horizontally as you need;
(2) Choose the proper cells in the Fair, Good, Excellent, Actual Value, and Target Value boxes successively.
(3) Click the Ok button.

Now the bullet chart is created. If you ticked the Vertically option in above dialog, the bullet chart will look like below screenshot:
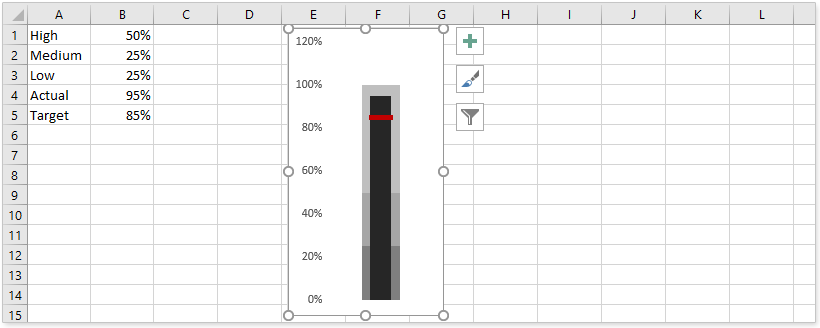
If you ticked the Horizontally option in above dialog, the bullet chart will be similar as below screenshot:
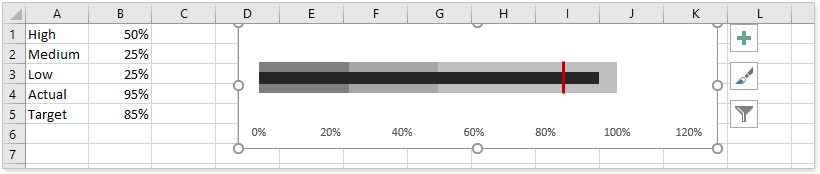
Related Articles
Best Office Productivity Tools
Supercharge Your Excel Skills with Kutools for Excel, and Experience Efficiency Like Never Before. Kutools for Excel Offers Over 300 Advanced Features to Boost Productivity and Save Time. Click Here to Get The Feature You Need The Most...
Office Tab Brings Tabbed interface to Office, and Make Your Work Much Easier
- Enable tabbed editing and reading in Word, Excel, PowerPoint, Publisher, Access, Visio and Project.
- Open and create multiple documents in new tabs of the same window, rather than in new windows.
- Increases your productivity by 50%, and reduces hundreds of mouse clicks for you every day!
All Kutools add-ins. One installer
Kutools for Office suite bundles add-ins for Excel, Word, Outlook & PowerPoint plus Office Tab Pro, which is ideal for teams working across Office apps.
- All-in-one suite — Excel, Word, Outlook & PowerPoint add-ins + Office Tab Pro
- One installer, one license — set up in minutes (MSI-ready)
- Works better together — streamlined productivity across Office apps
- 30-day full-featured trial — no registration, no credit card
- Best value — save vs buying individual add-in