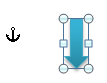How to show or hide object anchors in Word
Object anchors in Word indicate the position of floating objects, such as images or text boxes, relative to the text. These anchors help you understand how objects are positioned within your document, but they can also be distracting if you don't need to see them.
Knowing how to show or hide object anchors can improve your document editing experience, making it easier to focus on the content. In this tutorial, we will guide you through the steps to show or hide object anchors in Word, allowing you to customize your workspace to suit your needs.
- Display or hide object anchors using Option function in Word
- Display or hide object anchors using Kutools for Word
Object anchor: Marks the location of a floating object in relation to the text in your document. Keep in mind that anchors only display when the object is wrapped by text or if you have the object selected.
|
|
 |
|
Display or hide object anchors using Option function in Word
To always show the object anchors in your Word documents, click File > Options > Display, then check the Object anchors checkbox and click OK.

Note: If you want to hide object anchors, simply uncheck the Object anchors checkbox in the Display section.
Office Tab: Brings tabbed interfaces to Word, Excel, PowerPoint... |
|
Enhance your workflow now. Learn More about Office Tab Free Download
|
Display/hide object anchors using Kutools for Word
Kutools for Word also provides a convenient way to quickly display or hide object anchors using its Display Settings utility.
- Click Kutools Plus > Display Settings.

- In the pop-up Display Settings dialog:
- If you want to display object anchors, check the Object Location checkbox and click Close.
- If you don’t want to show the anchors, leave the Object Location checkbox unchecked and click Close.

In the Display Settings dialog, you can also quickly display or hide tab characters, optional hyphens, spaces, and more.
For more detailed information about the Display Settings utility, please visit the Display Settings page.
Related articles:
- Show or hide tab characters in Word
- Show or hide formatting marks in Word
- Show or hide paragraph marks in Word
Best Office Productivity Tools
Kutools for Word - Elevate Your Word Experience with Over 100 Remarkable Features!
🤖 Kutools AI Features: AI Assistant / Real-Time Assistant / Super Polish (Preserve Format) / Super Translate (Preserve Format) / AI Redaction / AI Proofread...
📘 Document Mastery: Split Pages / Merge Documents / Export Selection in Various Formats (PDF/TXT/DOC/HTML...) / Batch Convert to PDF...
✏ Contents Editing: Batch Find and Replace across Multiple Files / Resize All Pictures / Transpose Table Rows and Columns / Convert Table to Text...
🧹 Effortless Clean: Sweap away Extra Spaces / Section Breaks / Text Boxes / Hyperlinks / For more removing tools, head to the Remove group...
➕ Creative Inserts: Insert Thousand Separators / Check Boxes / Radio Buttons / QR Code / Barcode / Multiple Pictures / Discover more in the Insert group...
🔍 Precision Selections: Pinpoint Specific Pages / Tables / Shapes / Heading Paragraphs / Enhance navigation with more Select features...
⭐ Star Enhancements: Navigate to Any Location / Auto-Insert Repetitive Text / Toggle Between Document Windows / 11 Conversion Tools...
🌍 Supports 40+ Languages: Use Kutools in your preferred language – supports English, Spanish, German, French, Chinese, and 40+ others!

Office Tab Brings Tabbed interface to Office, Make Your Work Much Easier
- Enable tabbed editing and reading in Word, Excel, PowerPoint, Publisher, Access, Visio and Project.
- Open and create multiple documents in new tabs of the same window, rather than in new windows.
- Increases your productivity by 50%, and reduces hundreds of mouse clicks for you every day!
✨ Kutools for Office – One Installation, Five Powerful Tools!
Includes Office Tab Pro · Kutools for Excel · Kutools for Outlook · Kutools for Word · Kutools for PowerPoint
📦 Get all 5 tools in one suite | 🔗 Seamless integration with Microsoft Office | ⚡ Save time and boost productivity instantly
Best Office Productivity Tools
Kutools for Word - 100+ Tools for Word
- 🤖 Kutools AI Features: AI Assistant / Real-Time Assistant / Super Polish / Super Translate / AI Redaction / AI Proofread
- 📘 Document Mastery: Split Pages / Merge Documents / Batch Convert to PDF
- ✏ Contents Editing: Batch Find and Replace / Resize All Pictures
- 🧹 Effortless Clean: Remove Extra Spaces / Remove Section Breaks
- ➕ Creative Inserts: Insert Thousand Separators / Insert Check Boxes / Create QR Codes
- 🌍 Supports 40+ Languages: Kutools speaks your language – 40+ languages supported!