Count unique values with criteria in Excel
To count only unique values based on a specified criteria in another column, you can apply an array formula based on the SUM, FREQUENCY, MATCH and the ROW functions. This step-by-step guide helps you get through the most nerve-wracking usage of the formula.

How to count unique values with criteria in Excel?
As the below product table shown, there are some duplicate products sold from the same shop in different dates, now, I want to get the unique count of the product which sold from the shop A, you can apply the below formula.
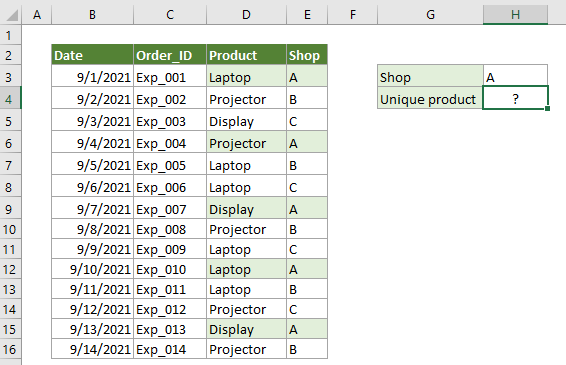
Generic Formulas
{=SUM(--(FREQUENCY(IF(range=criteria,MATCH(vals,vals,0)),ROW(vals)-ROW(vals.firstcell)+1)>0))}
Arguments
Note: This formula must be entered as an array formula. After applying the formula, if there are curly brackets wrapped around the formula, an array formula is successfully created.
How to use these formulas?
1. Select a blank cell to place the result.
2. Enter the below formula into it and then press the Ctrl + Shift + Enter keys simultaneously to get the result.
=SUM(--(FREQUENCY(IF(E3:E16=H3,MATCH(D3:D16,D3:D16,0)),ROW(D3:D16)-ROW(D3)+1)>0))

Notes: In this formula, E3:E16 is the range contains the value that against the criteria, H3 contains the criteria, D3:D16 is the range contains the unique values you want to count, and D3 is the first cell of D3:D16. You can change them as you need.
How this formula works?
{=SUM(--(FREQUENCY(IF(E3:E16=H3,MATCH(D3:D16,D3:D16,0)),ROW(D3:D16)-ROW(D3)+1)>0))}
- IF(E3:E16=H3,MATCH(D3:D16,D3:D16,0)):
- IF({TRUE;FALSE;FALSE;TRUE;FALSE;FALSE;TRUE;FALSE;FALSE;TRUE;FALSE;},{1;2;3;2;1;1;3;2;1;1;1;2;3;2}): Now for each TRUE value in array 1, we will get the corresponding position in array 2, and for FALSE, we will get FALSE. Here you will get a new array as {1;FALSE;FALSE;2;FALSE;FALSE;3;FALSE;FALSE;1;FALSE;FALSE;3;FALSE}.
- ROW(D3:D16)-ROW(D3)+1: Here the ROW function returns the row number of reference D3:D16 and D3, and you will get {3;4;5;6;7;8;9;10;11;12;13;14;15;16}-{3}+1.
- Each number in the array subtracts number 3 then adds 1 and finally returns {1;2;3;4;5;6;7;8;9;10;11;12;13;14}.
- FREQUENCY({1;FALSE;FALSE;2;FALSE;FALSE;3;FALSE;FALSE;1;FALSE;FALSE;3;FALSE},{1;2;3;4;5;6;7;8;9;10;11;12;13;14}): Here the FREQUENCY function returns the frequency of each number in given array: {2;1;2;0;0;0;0;0;0;0;0;0;0;0}.
- =SUM(--({2;1;2;0;0;0;0;0;0;0;0;0;0;0}>0)):
Related functions
Excel SUM function
The Excel SUM function adds values
Excel FREQUENCY function
The Excel FREQUENCY function calculates how often values occur within a range of values, and then returns a vertical array of numbers.
Excel IF function
The Excel IF function performs a simple logical test which depending on the comparison result, and it returns one value if a result is TRUE, or another value if result is FALSE.
Excel MATCH function
The Excel MATCH function searches for a specific value in a range of cells, and returns the relative position of this value.
Excel ROW function
The Excel ROW function returns the row number of a reference.
Related formulas
Count Number Of Visible Rows In A Filtered List
This tutorial explains how to count number of visible rows in a filtered list in Excel with the SUBTOTAL function.
Count unique values in a range
This tutorial explains how to count only the unique values among duplicates in a list in Excel with specified formulas.
Count visible rows with criteria
This tutorial provides detailed steps to help you count visible rows with criteria.
Use COUNTIF on a non-contiguous range
This step-by-step guide demonstrates how to use the countif function on a non-contiguous range in Excel.
The Best Office Productivity Tools
Kutools for Excel - Helps You To Stand Out From Crowd
Kutools for Excel Boasts Over 300 Features, Ensuring That What You Need is Just A Click Away...
Office Tab - Enable Tabbed Reading and Editing in Microsoft Office (include Excel)
- One second to switch between dozens of open documents!
- Reduce hundreds of mouse clicks for you every day, say goodbye to mouse hand.
- Increases your productivity by 50% when viewing and editing multiple documents.
- Brings Efficient Tabs to Office (include Excel), Just Like Chrome, Edge and Firefox.