How to list named ranges in Excel?
Naming cell ranges is very useful for formulas, which can help us understand formulas easily. Sometimes there are too many named ranges in workbooks, and we might not remember the exact names. Here provides several methods to view the defined name list in Microsoft Excel.
- List named ranges in Name Manager dialog box
- List named ranges in Use in Formula drop down menu
- List named ranges in Name box
- List named ranges in Go To dialog box
- List named ranges in Navigation Pane
List named ranges in Name Manager dialog box
Usually we can edit defined names with Name Manager command. Of course we can view all defined names within the Named Manager dialog box. After clicking the Name Manger button under Formulas tab, it displays the Name Manger dialog box. And it lists all named ranges within it. See screenshot:
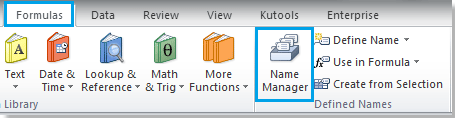 |
 |
 |
List named ranges with Use in Formula drop down menu
Apart from Name Manager, you can also view all defined named with Use in Formula command under Formula tab.
Just clicking the Use in Formula button, it lists all named ranges. See screenshot:
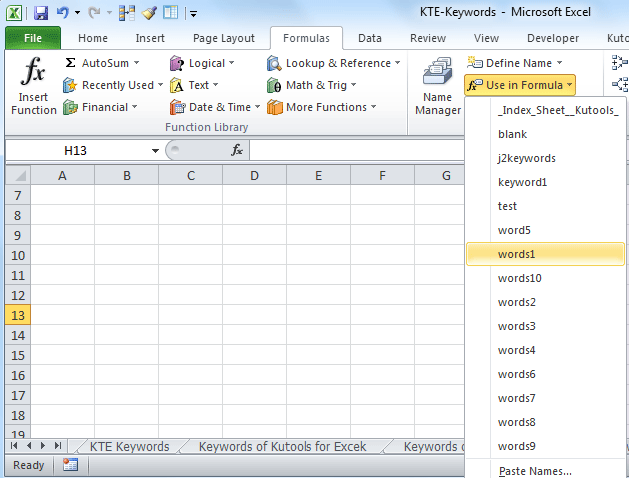
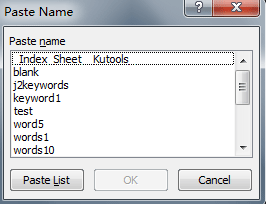
At the end of Use in Formula's drop down list, it's Paste Names command item. This item opens the Paste Name dialog box, which lists all named ranges too. After clicking the Paste List button, it will paste the list of named ranges with their cell references to the active cells.
Note: the Paste Name dialog box can be opened by pressing F3 key, too.
List named ranges in Name box
We can also view the defined names from Name Box in the formula bar. Just click the arrow button in the Name box, it will list all defined named in a drop down menu. See screenshot:

List named ranges in Go To dialog box
Not only the Name Manger command and Use in Formula command, the Go To command also lists all defined names. See screenshot

You can open the Go To dialog box with clicking the Home > > Find >> Go To; or with holding the Ctrl and G keys together.
List named ranges in Navigation Pane
The Kutools for Excel is a Microsoft Excel add-in that brings more than 80 handy Excel tools, and it can help us work in Microsoft Excel easier and more comfortably.
Kutools for Excel: with more than 300 handy Excel add-ins, free to try with no limitation in 30 days. Get it Now
The Kutools for Excel can insert Navigation Pane at left side of worksheets similar as that in Microsoft Word. Under the Names tab, it lists all defined names by alphabetical.
Please apply this utility by clicking Kutools > Navigation. See screenshot:

Clicking the names in the Navigation pane, it will locate the corresponding named ranges in current workbook. Not only lists all defined names, the Navigation Pane also lists all worksheets, all opening workbooks within it. It will navigate us through the current working workbooks by names and worksheets, and help us switch between opening workbooks quickly. Know more about Navigation pane.
Relative articles:
List all worksheets in one workbook
Navigate between windows in Workbooks
Best Office Productivity Tools
Supercharge Your Excel Skills with Kutools for Excel, and Experience Efficiency Like Never Before. Kutools for Excel Offers Over 300 Advanced Features to Boost Productivity and Save Time. Click Here to Get The Feature You Need The Most...
Office Tab Brings Tabbed interface to Office, and Make Your Work Much Easier
- Enable tabbed editing and reading in Word, Excel, PowerPoint, Publisher, Access, Visio and Project.
- Open and create multiple documents in new tabs of the same window, rather than in new windows.
- Increases your productivity by 50%, and reduces hundreds of mouse clicks for you every day!
All Kutools add-ins. One installer
Kutools for Office suite bundles add-ins for Excel, Word, Outlook & PowerPoint plus Office Tab Pro, which is ideal for teams working across Office apps.
- All-in-one suite — Excel, Word, Outlook & PowerPoint add-ins + Office Tab Pro
- One installer, one license — set up in minutes (MSI-ready)
- Works better together — streamlined productivity across Office apps
- 30-day full-featured trial — no registration, no credit card
- Best value — save vs buying individual add-in