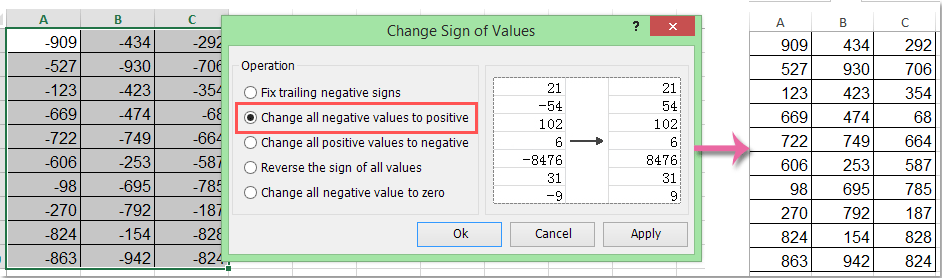How to change positive numbers to negative in Excel?
How can you quickly change all positive numbers or values to negative in Excel? The following methods can guide you to quickly change all positive numbers to negative in Excel.
 |  |  |
Change positive numbers to negative with Paste Special function
Change positive numbers to negative or vice versa with Kutools for Excel
Change positive numbers to negative with Paste Special function
You can change positive numbers to negative with Paste Special function in Excel. Please do as follows.
1. Tap number -1 in a blank cell and copy it.
2. Highlight the range that you want to change, then right-click and choose Paste Special from the context menu to open the Paste Special dialog box. See screenshot:

3. Then select All option from the Paste, and Multiply from the Operation.

4. And then click OK, all of the positive numbers have been changed to negative numbers.
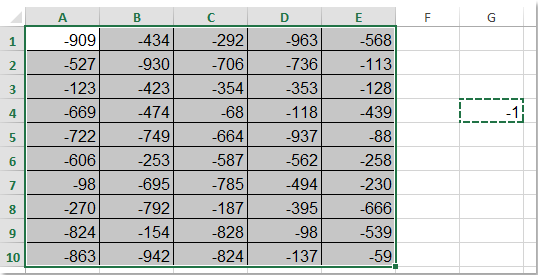
5. At last, you can delete the number -1 as you need.
Change or convert positive numbers to negatives and vice versa
With Kutools for Excel’s Change Sign of Values utility, you can change the positive numbers to negative or vice versa, reverse the sign of numbers, fix trailing negative signs, and so on. Click to download Kutools for Excel!
Change positive numbers to negative or vice versa with Kutools for Excel
You can also use Kutools for Excel’s Change Sign of Values tool to quickly change all positive numbers to negative.
If you have installed Kutools for Excel, you can change positive numbers to negative as follows:
1. Select the range you want to change.
2. Click Kutools > Content > Change Sign of Values, see screenshot:

3. And in the Change Sign of Values dialog box, select Change all positive values to negative option.

4. Then click OK or Apply. And all of the positive numbers have been converted to negative numbers.
 |  |  |
- To use this feature, you should install Kutools for Excel first, please click to download and have a 30-day free trial now.
- To change or convert all the negative numbers to positive, please choose Change all negative values to positive in the dialog box as following screenshot shown:
Kutools for Excel’s Change Sign of Values can also fix trailing negative signs, change all negative values to positive and so on. For more detailed information about Change Sign of Values, please visit Change Sign of Values feature description.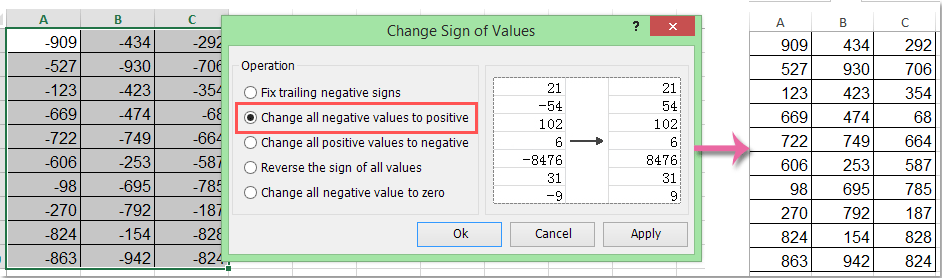
Change positive numbers to negative with VBA code
Using VBA code, you can also change positive numbers to negative, but you must know how to use a VBA. Please do as the following steps:
1. Select the range that you want to change.
2. Click Developer >Visual Basic, a new Microsoft Visual Basic for applications window will be displayed, click Insert > Moduleand then copy and paste the following codes in the module:
Sub ChangeToNegative()
'Updateby Extendoffice
Dim rng As Range
Dim WorkRng As Range
On Error Resume Next
xTitleId = "KutoolsforExcel"
Set WorkRng = Application.Selection
Set WorkRng = Application.InputBox("Range", xTitleId, WorkRng.Address, Type:=8)
Set WorkRng = WorkRng.SpecialCells(xlCellTypeConstants, xlNumbers)
For Each rng In WorkRng
xValue = rng.Value
If xValue > 0 Then
rng.Value = xValue * -1
End If
Next
End Sub3. Click ![]() button to run the code, a dialog is popped out for you to select a range that you want to convert the posItive values to negative. See screenshot:
button to run the code, a dialog is popped out for you to select a range that you want to convert the posItive values to negative. See screenshot:
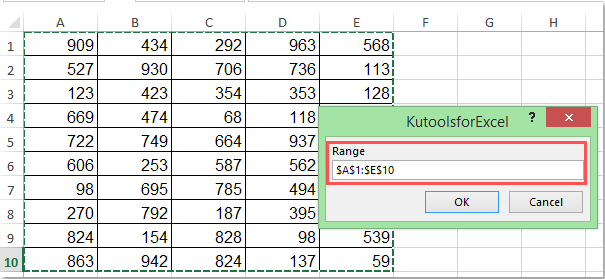
4. Click Ok, then the positive values in the selected range is converted to negative at once.
Related articles
Reverse signs of values in cells
When we use excel, there are both positive and negative numbers in a worksheet. Supposing we need to change the positive numbers to negative and vice versa. Of course, we can change them manually, but if there are hundreds of numbers need to be changed, this method is not a good choice. Are there any quick tricks to solve this problem?
Change positive numbers to negative
How can you quickly change all positive numbers or values to negative in Excel? The following methods can guide you to quickly change all positive numbers to negative in Excel.
Fix trailing negative signs in cells
For some reasons, you may need to fix trailing negative signs in cells in Excel. For example, a number with trailing negative signs would be like 90-. In this condition, how can you quickly fix the trailing negative signs by removing the trailing negative sign from right to left? Here are some quick tricks can help you.
Change negative number to zero
I will guide you to change all negative numbers to zeros at once in the selection.
The Best Office Productivity Tools
Kutools for Excel - Helps You To Stand Out From Crowd
Kutools for Excel Boasts Over 300 Features, Ensuring That What You Need is Just A Click Away...
Office Tab - Enable Tabbed Reading and Editing in Microsoft Office (include Excel)
- One second to switch between dozens of open documents!
- Reduce hundreds of mouse clicks for you every day, say goodbye to mouse hand.
- Increases your productivity by 50% when viewing and editing multiple documents.
- Brings Efficient Tabs to Office (include Excel), Just Like Chrome, Edge and Firefox.