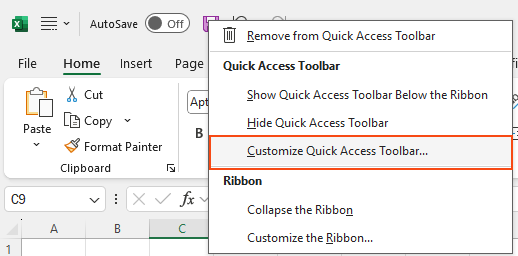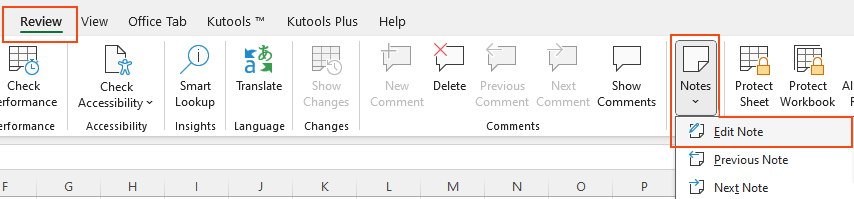How to Change the Shape of the Comment Boxes (Notes) in Excel?
In newer versions of Excel, the classic comment feature has evolved into two types of annotations: threaded comments and notes. Threaded comments are intended for interactive discussions and do not support shape changes. Notes (formerly known as comments), however, still allow shape customization. This tutorial will walk you through the steps to change the shape of notes in Excel.
- Change the shape of one comment/note box (note) with the Change Shape Command
- Quickly change the shape of one or all comment/note boxes with Kutools for Excel
Change the shape of one comment/note box with the Change Shape Command
This method involves adding the Change Shape command to the Quick Access Toolbar (QAT) and then using it to change the shape of a comment.
Step 1: Add the Change Shape command to the Quick Access Toolbar (QAT)
- Right-click the "QAT", and click "Customize Quick Access Toolbar".
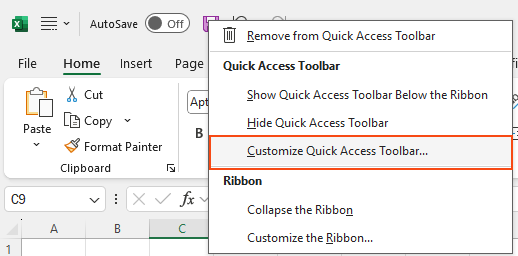
- In the "Excel Options" dialog box, from the "Choose commands from" dropdown list, select "Drawing Tools丨Format Tab", and then in the list of commands, click "Change Shape", then click the "Add" button to add the "Change Shape" into "Quick Access Toolbar".

- Then click "OK" to close the "Excel Options" dialog box.
Step 2: Change the shape
- Navigate to the cell containing the note you want to modify.
- Go to the "Review" tab, and in the "Notes" section, click "Edit Note" to activate the note.
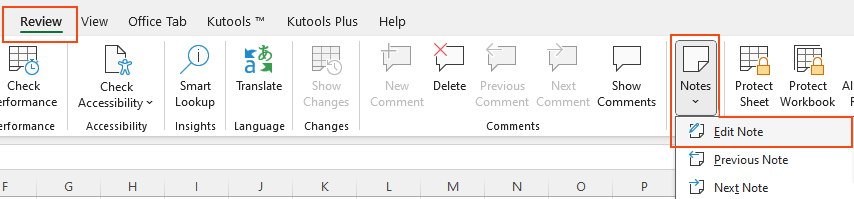
- Click the border of the note. It will show small resizing handles or dots, indicating it's ready for editing. See screenshot:

- With the note selected, click the "Change Shape" button on the "Quick Access Toolbar". Choose your desired shape from the drop-down menu that appears.

- At the same time, the selected comment box has been changed.

- After selecting a new shape, click outside the note to finalize your changes.
Quickly change the shape of one or all comment/note boxes with Kutools for Excel
Kutools for Excel offers a powerful and efficient feature called "Change Comment Shape", designed to simplify the task of altering the shapes of note boxes (formerly known as comments) across your entire workbook. This feature is particularly valuable for users who handle large datasets with numerous notes, enabling them to maintain a consistent and professional appearance throughout their documents.
Kutools for Excel - Packed with over 300 essential tools for Excel. Enjoy permanently free AI features! Download now!
After installing Kutools for Excel, select "Kutools" > "More" > "Change Note Shape".
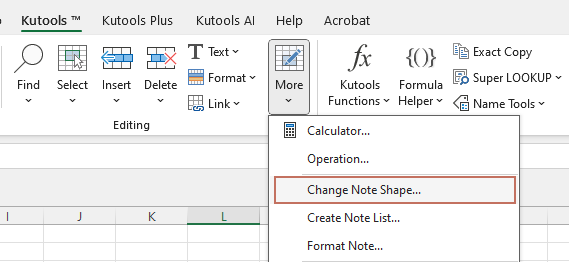
The "Change Comment Shape" dialog box will then appear, listing all comments or notes in the current workbook.
- To change the shape of a specific comment or note, simply select it from the Comments/Notes list, then choose a new shape from the "Select Shape" box.
- To apply the same new shape to all comments or notes, select any comment in the list, choose the desired shape, and then click the "Apply All" button. This will update all comment or note shapes to match the selected one.

Kutools for Excel - Supercharge Excel with over 300 essential tools, making your work faster and easier, and take advantage of AI features for smarter data processing and productivity. Get It Now
In conclusion, changing the shape of note boxes in Excel can enhance the visual appeal and clarity of your spreadsheets, making it easier to highlight important annotations and tailor them to specific needs. This tutorial has guided you through using both the built-in Change Shape command and Kutools for Excel to modify the appearance of notes. Whether you're adjusting a single note or applying changes to all notes in a document, these tools provide you with the flexibility to customize your workbook effectively. By mastering these techniques, you can ensure that your notes not only serve their functional purpose but also contribute to a more organized and visually engaging Excel environment.
Related articles:
- Change all comment formats in cells
- Change all comments' author name
- List all comments to a new worksheet or workbook
- Find and replace text within comments
- Show or hide all comments and comment indicators in Excel
- Convert cell contents to comments in Excel
- Convert comments to cell contents in Excel
- Insert picture or image in comment
- Quickly insert a comment to multiple cells
Best Office Productivity Tools
Supercharge Your Excel Skills with Kutools for Excel, and Experience Efficiency Like Never Before. Kutools for Excel Offers Over 300 Advanced Features to Boost Productivity and Save Time. Click Here to Get The Feature You Need The Most...
Office Tab Brings Tabbed interface to Office, and Make Your Work Much Easier
- Enable tabbed editing and reading in Word, Excel, PowerPoint, Publisher, Access, Visio and Project.
- Open and create multiple documents in new tabs of the same window, rather than in new windows.
- Increases your productivity by 50%, and reduces hundreds of mouse clicks for you every day!
All Kutools add-ins. One installer
Kutools for Office suite bundles add-ins for Excel, Word, Outlook & PowerPoint plus Office Tab Pro, which is ideal for teams working across Office apps.
- All-in-one suite — Excel, Word, Outlook & PowerPoint add-ins + Office Tab Pro
- One installer, one license — set up in minutes (MSI-ready)
- Works better together — streamlined productivity across Office apps
- 30-day full-featured trial — no registration, no credit card
- Best value — save vs buying individual add-in