How to change all comment formats in cells in Excel?
When we insert comments in a worksheet, sometimes, we may need to change the default comment formats, if there are a few comments, we can change them manually, but if there are hundreds of comments need to be changed, how do you solve it?
Change all comment formats with VBA code
A handy tool to change all comment formats quickly and time-saving
Change all comment formats with VBA code
With the following VBA code, you can change the font size and the font of the comments in cells, but it can’t change the font colors. please use the following VBA as:
1. Click Developer > Visual Basic, a new Microsoft Visual Basic for applications window will be displayed, click Insert > Module, and then copy and paste the following codes in the module:
Sub FormatAllComments()
'Updateby20140509
Dim xWs As Worksheet
Dim xComment As Comment
For Each xWs In Application.ActiveWorkbook.Worksheets
For Each xComment In xWs.Comments
With xComment.Shape.TextFrame.Characters.Font
.Name = "Times New Roman"
.Size = 14
End With
Next
Next
End Sub
In the above code, you can set the .Name and .Size variables as you would like.
2. Then click ![]() button to run the code. And then click Review > Show all comments to view the comments, all of the comment formats in the whole workbook have been changed. See screenshots:
button to run the code. And then click Review > Show all comments to view the comments, all of the comment formats in the whole workbook have been changed. See screenshots:
 |
 |
A handy tool to change all comment formats quickly and time-saving
If you want to quickly change other types of format for all comments, you may try to use the Format Comments of Kutools for Excel.
Kutools for Excel: with more than 300 handy Excel add-ins, free to try with no limitation in 30 days. Get it Now
After installing Kutools for Excel, please follow the following steps to change the comment formats:
1. Format one comment with the style that you want to apply to other comments.

2. Click Kutools > More > Format Comments, see screenshot:
3. In the Format Comments dialog box, click Format tab, and choose the scope that you want to change the comment format, you can choose Active sheet or All sheets. Then click Specify the comment cell button to select the cell which contains the specific comment format you want to apply. Then another dialog pops up to tell you the number of cells changed. See screenshot:

4. Then click Ok > Cancel buttons to close the dialog box, and the selected cell comment format has been applied to other comments.
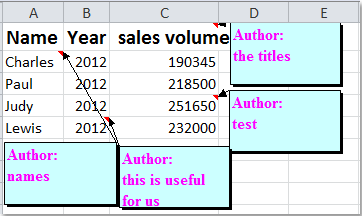
Notes:
If you don’t want the use the bold font style in all comment cells, please check Force non-bold formatting option.
For more detailed information about Format Comments , please visit Format Comments feature description.
Related articles:
- • Change all comments' author name
- • List all comments to a new worksheet or workbook
- • Find and replace text within comments
- • Show or hide all comments and comment indicators in Excel
- • Convert cell contents to comments in Excel
- • Convert comments to cell contents in Excel
Best Office Productivity Tools
Supercharge Your Excel Skills with Kutools for Excel, and Experience Efficiency Like Never Before. Kutools for Excel Offers Over 300 Advanced Features to Boost Productivity and Save Time. Click Here to Get The Feature You Need The Most...
Office Tab Brings Tabbed interface to Office, and Make Your Work Much Easier
- Enable tabbed editing and reading in Word, Excel, PowerPoint, Publisher, Access, Visio and Project.
- Open and create multiple documents in new tabs of the same window, rather than in new windows.
- Increases your productivity by 50%, and reduces hundreds of mouse clicks for you every day!
All Kutools add-ins. One installer
Kutools for Office suite bundles add-ins for Excel, Word, Outlook & PowerPoint plus Office Tab Pro, which is ideal for teams working across Office apps.
- All-in-one suite — Excel, Word, Outlook & PowerPoint add-ins + Office Tab Pro
- One installer, one license — set up in minutes (MSI-ready)
- Works better together — streamlined productivity across Office apps
- 30-day full-featured trial — no registration, no credit card
- Best value — save vs buying individual add-in