How to use a Command Button to change a specified cell value in Excel?
In many Excel projects, automating data entry or updating specific cell values with a single click can greatly improve efficiency and minimize manual errors. For instance, you might need to update sales figures, increment counters, or transfer values from one cell to another as part of your regular workflow. Instead of manually editing cells every time, using a Command Button makes these actions faster and more consistent. This article introduces several practical methods to change the value of a specified cell in Excel by simply clicking a Command Button.
Below you will find a step-by-step guide to using VBA with a Command Button for dynamic cell updates. Scenarios covered include adding to an existing value, referencing another cell, and direct assignment. At the end of the article, alternative solutions using Form Controls and Excel formulas are also provided to meet different operational needs.
Use a Command Button to change a specified cell value with VBA code
Use a Command Button to change a specified cell value with VBA code
One of the most flexible ways to change a cell's value by clicking a button is by embedding VBA code into an ActiveX Command Button. Imagine, for example, you want to increment the value in cell A1 with one click, or have A1 always reflect a calculation based on another cell like E1. Such actions are common when updating running totals, flagging checkpoints, or copying input values for reporting purposes.
Typically, this approach is most suitable when:
- You want full control over what happens when the button is pressed, including computations, copying, or advanced operations.
- Your workbook is macro-enabled, and users have permissions to run VBA code.
- You require triggers for specific and repeated tasks, such as auditing or iterative updates.
However, please note that using ActiveX Command Buttons requires macros to be enabled, and not all environments support macros (for example, Excel for Web or Excel for Mac might have limitations, and security settings could prevent macros from running). Always inform users that the workbook contains macros and prompt them to enable content if necessary.
To set up a Command Button for updating cell values, follow these detailed steps:
1. Insert a Command Button by navigating to the Developer tab in Excel. Click Insert, then select Command Button (ActiveX Control). Position the button anywhere on your worksheet as desired.
Tip: If the Developer tab is not visible, you can enable it via File > Options > Customize Ribbon and checking Developer in the list.
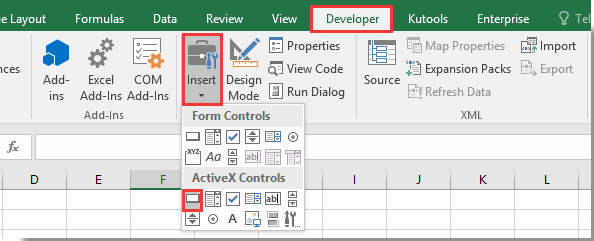
2. Right-click the inserted Command Button, and from the context menu, choose View Code. This action opens the Microsoft Visual Basic for Applications (VBA) editor, ready for you to specify what should happen when the button is clicked.

3. In the VBA editor, you will see a code window related to the button. Replace the existing content with one of the scripts below according to your update needs:
VBA 1: Increment the value in cell A1 by 1
Private Sub CommandButton1_Click()
Range("A1").Value = Range("A1").Value + 1
End SubThis script adds1 to cell A1 each time the Command Button is clicked. Useful for counters or step tracking applications.
VBA 2: Set cell A1 equal to E1 plus 1
Private Sub CommandButton1_Click()
Range("A1").Value = Range("E1").Value + 1
End SubWith this option, every click sets A1 to the value of E1 plus1. This is often used for referencing results just above a parameter or setting up customized update logic.
VBA 3: Set cell A1 equal to E1
Private Sub CommandButton1_Click()
Range("A1").Value = Range("E1").Value
End SubThis approach directly copies the current value in E1 into A1, which is helpful for copying calculated or input values for further use.
Note: In the above code samples, CommandButton1 refers to the name of your inserted button. If you have renamed your button, ensure the macro matches the corresponding button name. If you have multiple buttons, take care to assign the correct macro to each button.
4. After you have entered and checked your desired code, press Alt + Q together to close the VBA editor and return to Excel.
5. Make sure to exit Design Mode (found on the Developer tab) before using the button. Now, when you click the Command Button, the specified action will occur and the cell will update as programmed.
Troubleshooting tips: If the button does not work, ensure macros are enabled and that your button's name has not been changed unintentionally. Also check for any typing errors or extra characters in the code window. If you copy code from outside sources, make sure the code is not broken by line breaks or formatting. If needed, test the macro manually via the VBA window to isolate issues.
Precautions: Any change made by the VBA macro is immediate and cannot be undone with the Undo feature. Consider saving your workbook before testing. If you distribute the file, remind users that macros must be enabled for intended function.

Unlock Excel Magic with Kutools AI
- Smart Execution: Perform cell operations, analyze data, and create charts—all driven by simple commands.
- Custom Formulas: Generate tailored formulas to streamline your workflows.
- VBA Coding: Write and implement VBA code effortlessly.
- Formula Interpretation: Understand complex formulas with ease.
- Text Translation: Break language barriers within your spreadsheets.
Related articles:
- How to save and close active workbook without prompt by a Command Button in Excel?
- How to always floating a Command Button on worksheet in Excel?
- How to update or insert (current) date and time by a Command Button in Excel?
- How to create a Command Button to copy and paste data in Excel?
- How to use Command Button to save active worksheet as PDF file in Excel?
- How to insert a blank new row automatically by Command Button in Excel?
Best Office Productivity Tools
Supercharge Your Excel Skills with Kutools for Excel, and Experience Efficiency Like Never Before. Kutools for Excel Offers Over 300 Advanced Features to Boost Productivity and Save Time. Click Here to Get The Feature You Need The Most...
Office Tab Brings Tabbed interface to Office, and Make Your Work Much Easier
- Enable tabbed editing and reading in Word, Excel, PowerPoint, Publisher, Access, Visio and Project.
- Open and create multiple documents in new tabs of the same window, rather than in new windows.
- Increases your productivity by 50%, and reduces hundreds of mouse clicks for you every day!
All Kutools add-ins. One installer
Kutools for Office suite bundles add-ins for Excel, Word, Outlook & PowerPoint plus Office Tab Pro, which is ideal for teams working across Office apps.
- All-in-one suite — Excel, Word, Outlook & PowerPoint add-ins + Office Tab Pro
- One installer, one license — set up in minutes (MSI-ready)
- Works better together — streamlined productivity across Office apps
- 30-day full-featured trial — no registration, no credit card
- Best value — save vs buying individual add-in