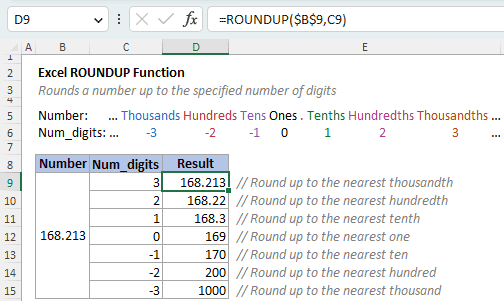Round numbers up in Excel - A complete beginner's guide
Have you ever needed to round a number up in Excel but weren't sure how to do it? Don't worry, it's a common problem that can be easily solved. In this tutorial, I will show you how to round up numbers to a specific decimal place using Excel's built-in ROUNDUP function as well as a powerful round utility of Kutools. Let's dive in and learn how to round numbers up in Excel!
Video: Round numbers up in Excel
Round up with ROUNDUP function
The ROUNDUP function always rounds a number up (away from 0) to a specified number of digits. The function is particularly useful when you need to ensure that a result is rounded up to the nearest whole number or a specific decimal place.
Syntax of ROUNDUP
=ROUNDUP(number, num_digits)
The ROUNDUP function syntax has the following arguments:
- Number (required): The number to be rounded up.
- Num_digits (required): The number of digits to which you want to round the number up.
- If "num_digits" is "a positive value", ROUNDUP rounds a number up to the "right of the decimal point".
=ROUNDUP(16.143, 2) // Returns 16.15 (16.143 was rounded up to 2 decimal places) - If "num_digits" is "zero (0)", ROUNDUP rounds a number up to the "nearest integer".
=ROUNDUP(16.143, 0) // Returns 17 (16.143 was rounded up to 0 decimal places) - If "num_digits" is "a negative value", ROUNDUP rounds a number up to the "left of the decimal point".
=ROUNDUP(16.143, -1) // Returns 20 (16.143 was rounded up to 1 decimal place to the left of decimal)
Round up to the right of decimal point
To round up values to the right of the decimal point, set "num_digits" to "a positive number". For example, to round the numbers in the following table up to "1", "2", or "n" decimal places, use "1", "2", or "n" for the "num_digits" argument.

Round up to an integer
To round up to the nearest whole number, set "num_digits" to "0". For example, to round the numbers in the following table up to the nearest integers, use "0" for the "num_digits" argument.

Round up to the left of decimal point
To round up values to the left of the decimal point, set "num_digits" to "a negative number". For example, to round the numbers in the following table up to "1", "2", or "n" decimal places to the left of the decimal point, use "-1", "-2", or "-n" for the "num_digits" argument.

Note: ROUNDUP always rounds a number up away from 0, regardless of its sign. When rounding a negative number, its absolute value is first rounded up and then the negative sign (-) is applied back to the rounded result.
ROUNDUP Exercises
Deepen your understanding of rounding numbers with ROUNDUP by engaging in the interactive practice exercises provided below. Click on "Show Result " to verify your answers and see the correct results.
| Formula | Description | Result |
|---|---|---|
| =ROUNDUP(3.162, 2) | Rounds 3.162 up to 2 decimal places (nearest .01) | 3.17Show Result |
| =ROUNDUP(53.74, 1) | Rounds 53.74 up to 1 decimal place (nearest .1) | 53.8Show Result |
| =ROUNDUP(1.68, 0) | Rounds 1.68 up to 0 decimal places (nearest 1) | 2Show Result |
| =ROUNDUP(376.1, 0) | Rounds 376.1 up to 0 decimal places (nearest 1) | 377Show Result |
| =ROUNDUP(436.4, -1) | Rounds 436.4 up to 1 decimal place to the left of the decimal point (nearest 10) | 440Show Result |
| =ROUNDUP(-436.4, -2) | Rounds -436.4 up to 2 decimal places to the left of the decimal point (nearest 100) | -500Show Result |
Batch round up in the original location with Kutools
Kutools for Excel's Round utility offers a simpler solution for rounding up numbers from multiple ranges to a specific decimal place at once, without the need to store the rounded results in another location as required when using the ROUNDUP function. To use this feature, simply select the ranges containing the numbers you wish to round up, and follow the instructions below:
- On the Kutools tab, in the Ranges & Cells group, select "Round".
- In the pop-up dialog box, select "Rounding up", and then specify the decimal place you want to round the numbers to.
- Click "Ok".
-

-
Note: If you do not have Kutools for Excel installed, please download and install it to enable this feature.
Other rounding functions
Rounding to specified number of digits
| ROUND | Rounds a number up or down to the specified decimal place (Standard rounding, where numbers less than 5 are rounded down and numbers equal to or greater than 5 are rounded up). |
| ROUNDDOWN | Rounds a number down to the specified decimal place. |
| INT | Rounds a number down to the nearest integer. |
| EVEN | Rounds a number up to the nearest even integer. |
| ODD | Rounds a number up to the nearest odd integer. |
Rounding to specified multiple
| MROUND | Rounds a number up or down to the nearest multiple of a specified significance. |
| CEILING | Rounds a number up to the nearest multiple of a specified significance. |
| FLOOR | Rounds a number down to the nearest specified multiple. |
Truncating to specified number of digits
| TRUNC | Truncates a number based on specified number of digits (It actually operates identically to ROUNDDOWN). |

Related articles
- How to round to nearest 1000s/100s/10s/1s/0.1s numbers in Excel?
- In Excel, we can round values with the formula =Round(), but have you ever tried to round value to the nearest 1000s/100s/10s/1s/0.1s? For example, to round 8163.27 to 8000/8200/8160/8163/8163.3. Here I introduce some formulas to finish this job in Excel.
- How to round time to nearest hour/minute/second in Excel?
- This tutorial is talking about rounding time to the nearest hour, minute or second in Excel as below screenshot shown.
- How to round date to previous or next specific weekday in Excel?
- Sometimes, you may need to get the previous or next specific weekday such as Sunday based on a date as left screenshot shown. Here this tutorial provides two formulas for handling this job easily in Excel.
- How to round date to nearest month in Excel?
- For instance, you have a list of dates in Excel, and you want to round these dates to nearest month as below screenshot shown, do you have any solutions? Here I will tell you a formula to quickly round a date to the nearest month as you need in Excel.
Best Office Productivity Tools
Supercharge Your Excel Skills with Kutools for Excel, and Experience Efficiency Like Never Before. Kutools for Excel Offers Over 300 Advanced Features to Boost Productivity and Save Time. Click Here to Get The Feature You Need The Most...
Office Tab Brings Tabbed interface to Office, and Make Your Work Much Easier
- Enable tabbed editing and reading in Word, Excel, PowerPoint, Publisher, Access, Visio and Project.
- Open and create multiple documents in new tabs of the same window, rather than in new windows.
- Increases your productivity by 50%, and reduces hundreds of mouse clicks for you every day!
All Kutools add-ins. One installer
Kutools for Office suite bundles add-ins for Excel, Word, Outlook & PowerPoint plus Office Tab Pro, which is ideal for teams working across Office apps.
- All-in-one suite — Excel, Word, Outlook & PowerPoint add-ins + Office Tab Pro
- One installer, one license — set up in minutes (MSI-ready)
- Works better together — streamlined productivity across Office apps
- 30-day full-featured trial — no registration, no credit card
- Best value — save vs buying individual add-in
Table of contents
- Video: Round numbers up in Excel
- Round up with ROUNDUP function
- Syntax of ROUNDUP
- Round up to the right of decimal point
- Round up to an integer
- Round up to the left of decimal point
- ROUNDUP Exercises
- Batch round numbers up with Kutools
- Other rounding functions
- Related articles
- The Best Office Productivity Tools
- Comments