How to display the Selection Pane in Microsoft Excel?
The Selection Pane in Excel is a handy tool for managing pictures and other objects within your worksheets. It allows you to easily show, hide, and reorder these elements. This article provides practical tips on how to access and use the Selection Pane in Microsoft Excel, enhancing your ability to organize and control the visual components of your spreadsheets.
Use the Selection Pane command in Excel Ribbon
Quickly display Selection Pane with Kutools for Excel
 Selection Pane command in Excel Ribbon
Selection Pane command in Excel Ribbon
If you want to display the Selection Pane in Excel, you just need to click Home > Finde & Select > Selection Pane. See screenshot:
 |
 |
 |
You can close the Selection and Visibility pane by clicking the x button at the top-right corner of this pane.
 Quickly display Selection Pane with Kutools for Excel
Quickly display Selection Pane with Kutools for Excel
Kutools for Excel's View Options tool will help you quickly display the Selection Pane conveniently.
Step 1: Please apply this utility by clicking Kutools > View > View Options. See screenshot:
step 2: In the View Options dialog box, check the Selection Pane option. See screenshot

The view Options of Kutools for Excel makes it possible to show or hide most Microsoft Excel settings quickly, such as Inner Tabs, Formula Bar, Status Bar, Windows in Taskbar, Gridlines, Page Breaks, Display Zeros, Vertical Scroll Bar, Horizontal Scrollbar, Sheet Tab, … etc. It will save you time in looking for these settings when you need to show or hide them. Click to know more about this View Options feature.
Relative Articles:
Display or hide row & column headers
Show or hide Horizontal/Vertical scroll bar
Hide or display cells with zero value in selected ranges
Hide or display cells with zero value in a worksheet
Display or hide zero values in cells of Microsoft Excel
Best Office Productivity Tools
Use Kutools in your preferred language – supports English, Spanish, German, French, Chinese, and 40+ others!
Supercharge Your Excel Skills with Kutools for Excel, and Experience Efficiency Like Never Before. Kutools for Excel Offers Over 300 Advanced Features to Boost Productivity and Save Time. Click Here to Get The Feature You Need The Most...
Office Tab Brings Tabbed interface to Office, and Make Your Work Much Easier
- Enable tabbed editing and reading in Word, Excel, PowerPoint, Publisher, Access, Visio and Project.
- Open and create multiple documents in new tabs of the same window, rather than in new windows.
- Increases your productivity by 50%, and reduces hundreds of mouse clicks for you every day!
All Kutools add-ins. One installer
Kutools for Office suite bundles add-ins for Excel, Word, Outlook & PowerPoint plus Office Tab Pro, which is ideal for teams working across Office apps.
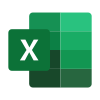
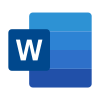

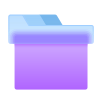

- All-in-one suite — Excel, Word, Outlook & PowerPoint add-ins + Office Tab Pro
- One installer, one license — set up in minutes (MSI-ready)
- Works better together — streamlined productivity across Office apps
- 30-day full-featured trial — no registration, no credit card
- Best value — save vs buying individual add-in
Best Office Productivity Tools
Supercharge Your Excel Skills with Kutools for Excel, and Experience Efficiency Like Never Before. Kutools for Excel Offers Over 300 Advanced Features to Boost Productivity and Save Time. Click Here to Get The Feature You Need The Most...
Office Tab Brings Tabbed interface to Office, and Make Your Work Much Easier
- Enable tabbed editing and reading in Word, Excel, PowerPoint, Publisher, Access, Visio and Project.
- Open and create multiple documents in new tabs of the same window, rather than in new windows.
- Increases your productivity by 50%, and reduces hundreds of mouse clicks for you every day!
All Kutools add-ins. One installer
Kutools for Office suite bundles add-ins for Excel, Word, Outlook & PowerPoint plus Office Tab Pro, which is ideal for teams working across Office apps.
- All-in-one suite — Excel, Word, Outlook & PowerPoint add-ins + Office Tab Pro
- One installer, one license — set up in minutes (MSI-ready)
- Works better together — streamlined productivity across Office apps
- 30-day full-featured trial — no registration, no credit card
- Best value — save vs buying individual add-in