Excel AREAS function
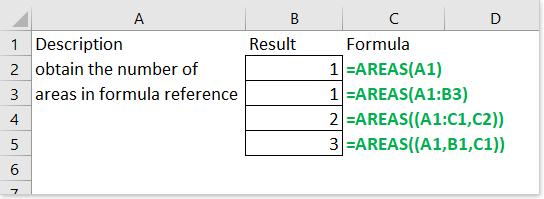
Description
The AREAS function takes Excel cell reference and returns the number of areas that make up the reference, the area is a range of contiguous cells or a single one. Multiple areas are separated by commas and surrounded by an extra set of parentheses. For example, the formula =AREAS(A1:A3) returns 1, then the formula v=AREAS((A1:A3,B3:E3)) returns 2.
Syntax and Arguments
Formula syntax
| AREAS(reference) |
Arguments
|
Return Value
The AREAS function returns a numeric value, which is the number of areas that make up the reference.
Usage and Examples
Here take a few examples for describing how to use the AREAS function in Excel.
You can directly input or select the cell reference in to the AREAS function, remember using comma to separate areas and inserting extra a set of parentheses if there are more than one area reference in the formula.
| Result | Formula |
| 1 | =AREAS(A1) |
| 1 | =AREAS(A1:B3) |
| 2 | =AREAS((A1:C1,C2)) |
| 3 | =AREAS((A1,B1,C1)) |

Ex2: Count the number of areas of a specific defined name range
If there is defined name which you want to count how many ranges it contains, you can use the AREAS function.
Supposing there is a defined name called “Sale”, now use the AREAS function to count the number of areas in “Sale”.

Formula:
=AREAS(Sale)
Reference: Sale is the range name you want to find the number of areas in.
The total number of areas:3

The Best Office Productivity Tools
Kutools for Excel - Helps You To Stand Out From Crowd
Kutools for Excel Boasts Over 300 Features, Ensuring That What You Need is Just A Click Away...
Office Tab - Enable Tabbed Reading and Editing in Microsoft Office (include Excel)
- One second to switch between dozens of open documents!
- Reduce hundreds of mouse clicks for you every day, say goodbye to mouse hand.
- Increases your productivity by 50% when viewing and editing multiple documents.
- Brings Efficient Tabs to Office (include Excel), Just Like Chrome, Edge and Firefox.
