Excel NUMBERVALUE function
Sometimes, you may have a list of numbers which are imported into the worksheet as text format as following screenshot shown. Excel can’t recognize them as regular numbers. In this case, how could you convert these cells to normal numbers? Actually, the NUMBERVALUE function in Excel can help you to convert the numbers in text format to numeric values quickly and easily.

Syntax:
The syntax for the NUMBERVALUE function in Excel is:
Arguments:
- text: Required. The text that you want to convert to normal number.
- decimal_separator: Optional. The character used as a decimal separator in the text value.
- group_separator: Optional. The character used as the thousands, millions separator in the text value.
Notes:
- 1. If the decimal_separator and group_separator are not specified, the NUMBERVALUE function will use the separators from the current locale.
- 2. If the text string is an empty cell, the result will be 0.
- 3. #VALUE! error value will be returned:
- 1). If a decimal separator is appeared more than once in the text string;
- 2). If the group separator occurs after the decimal separator in the text string;
- 4. If there are empty spaces between the text string, the NUMBERVALUE function will ignore them. For example, “1 0 0 0 0 ” is returned as 10000.
- 5. If there are multiple characters in decimal-separator or group-separator, only the first character is used.
- 6. The NUMBERVALUE function is applied to Excel 2016, Excel 365 and later versions.
Return:
Return the real number from number is stored as text.
Examples:
Example 1: Basic uses of the NUMBERVALUE function
Supposing, I have a list of numbers which are stored as text format, and I specify the decimal-separator and group-separator separately for each number as following screenshot shown.
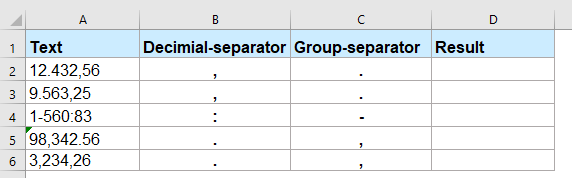
To convert the text to real number format, please apply the below formula:
And then, drag the fill handle down to the cells that you want to apply this formula, and you will get the result as below screenshot shown:
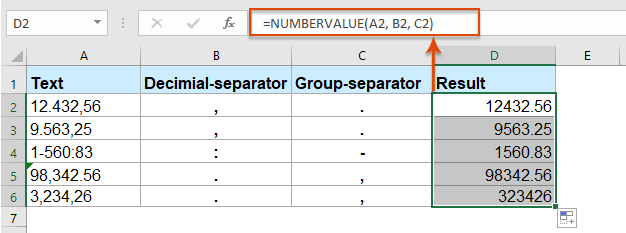
Notes:
1. In this formula, A2 is the cell contains the text you want to convert, B2 is the decimal-separator in the text, and C2 contains the group-separator.
2. You can also use the text strings to replace the cell references in the above formula as this:
Example 2: NUMBERVALUE function is used for dealing with the percentage values
If the text ends in one or more percent signs (%), they will be used in the calculation of the result. If there are multiple percent signs, the NUMBERVALUE function will consider each sign and produce the results accordingly. See screenshot:
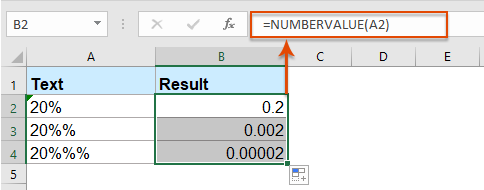
More Functions:
- Excel RIGHT Function
- RIGHT function is used to return the text from right of the text string.
- Excel PROPER Function
- The PROPER function is used to capitalize the first letter of each word in the text string and make all the other characters in lowercase
- Excel SEARCH Function
- The SEARCH function can help you to find the position of a specific character or substring from the given text string.
The Best Office Productivity Tools
Kutools for Excel - Helps You To Stand Out From Crowd
Kutools for Excel Boasts Over 300 Features, Ensuring That What You Need is Just A Click Away...
Office Tab - Enable Tabbed Reading and Editing in Microsoft Office (include Excel)
- One second to switch between dozens of open documents!
- Reduce hundreds of mouse clicks for you every day, say goodbye to mouse hand.
- Increases your productivity by 50% when viewing and editing multiple documents.
- Brings Efficient Tabs to Office (include Excel), Just Like Chrome, Edge and Firefox.